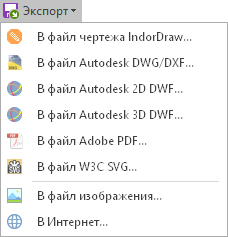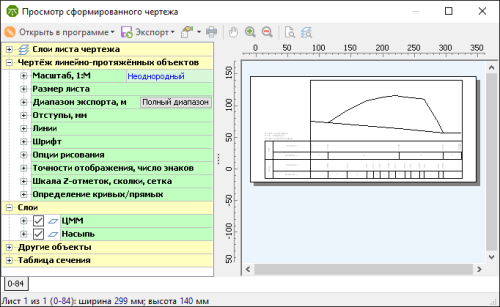Построение произвольного сечения поверхностей
Система IndorCAD позволяет построить сечение существующих в проекте поверхностей по произвольной линии, указанной пользователем. Для этого предназначен режим  Сечение поверхностей. Соответствующая ему кнопка расположена на вкладке Чертежи и ведомости в группе Сечения.
Сечение поверхностей. Соответствующая ему кнопка расположена на вкладке Чертежи и ведомости в группе Сечения.

В качестве линии сечения может быть выбран любой линейный объект поверхности: структурная или ситуационная линия, линия инженерной коммуникации, линия трассы и др. Также можно щелчками мыши задать произвольную линию сечения.
Задание линии сечения
Линию сечения можно задать двумя способами.
-
Указать мышью существующую линию на плане (это может быть любая структурная или ситуационная линия, инженерная коммуникация, линия трассы). Для удобства при наведении указателя мыши на линии они подсвечиваются.
-
Последовательными щелчками мыши задать на плане произвольную линию сечения. Завершается построение линии сечения щелчком правой кнопки мыши.
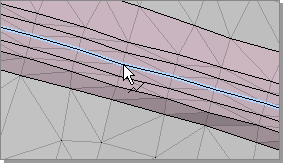
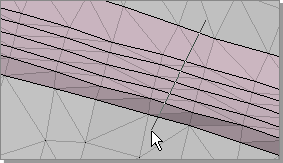
После задания линии сечения открывается окно предварительного просмотра и настройки параметров сечения поверхностей. В левой части окна располагаются настройки для оформления чертежа сечения, сгруппированные по разделам. Если параметры какого-либо раздела не используются, то их лучше скрыть, нажав на знак ![]() рядом с названием раздела. В центре окна можно видеть внешний вид чертежа сечения, который автоматически перерисовывается при изменении любых настроек. Это позволяет сразу оценить результат применения тех или иных настроек. Если чертёж располагается на нескольких листах, то в нижней части окна отображаются закладки листов чертежа. Название закладки показывает участок сечения в метрах, который располагается на данном листе.
рядом с названием раздела. В центре окна можно видеть внешний вид чертежа сечения, который автоматически перерисовывается при изменении любых настроек. Это позволяет сразу оценить результат применения тех или иных настроек. Если чертёж располагается на нескольких листах, то в нижней части окна отображаются закладки листов чертежа. Название закладки показывает участок сечения в метрах, который располагается на данном листе.
Параметры оформления чертежа сечения
Рассмотрим некоторые настройки, доступные при оформлении чертежа произвольного сечения поверхностей.
Масштабы чертежа
-
Горизонтальный масштаб чертежа можно указать в поле По горизонтали, вертикальный масштаб — в поле По вертикали.
-
Если чертёж имеет одинаковые масштабы по горизонтали и по вертикали, выберите нужное значение в поле Масштаб.

Размеры листа чертежа
-
Выберите ориентацию листа чертежа: книжная или альбомная.
-
Укажите высоту листа чертежа.
В списке Высота можно выбрать один из стандартных форматов: A0, A1, А2, А3, A4.
В поле Значение можно указать любую высоту листа.
Если в списке Высота выбрать пункт Весь объект, то высота листа устанавливается равной такому значению, при котором весь чертёж умещается на лист по высоте с учётом заданного вертикального масштаба.
-
Укажите ширину листа чертежа.
В списке Ширина можно выбрать один из стандартных форматов: A0, A1, А2, А3, A4.
В поле Значение можно указать любую ширину листа.
Если в списке Ширина выбрать пункт Весь объект, то ширина листа устанавливается равной такому значению, при котором весь чертёж умещается на лист по ширине с учётом заданного горизонтального масштаба.
В поле На лист чертежа можно указать длину сечения в метрах, помещаемую на один лист чертежа. Ширина листа при этом вычисляется исходя из горизонтального масштаба.
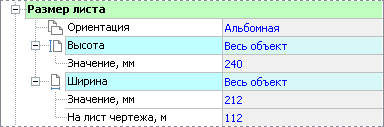
Диапазон экспорта
В разделе Диапазон экспорта можно выбрать участок сечения, для которого нужно сформировать чертёж, или нажать кнопку Полный диапазон, чтобы сформировать чертёж по всей линии сечения.

Отступы, толщины линий, шрифт подписей
-
Отступы чертежа от краёв листа задаются в полях Слева, Справа, Сверху и Снизу.
-
Отступ данных чертежа сечения от верхней границы рамки можно указать в поле Сверху (профиль), а отступ снизу от таблицы сечения — в поле Снизу (профиль).
-
В поле От линии до знака определяется расстояние между линиями сечения и обозначениями различных объектов на сечении (реперы, водопропускные трубы и пр.).
-
Все линии на чертеже произвольного сечения рисуются толщиной, указанной в поле Толщина тонкой линии.
-
В разделе Шрифт можно указать параметры шрифта для отображения подписей на чертеже. В некоторых графах, которые содержат большое количество данных, используется дополнительный шрифт. Его размер можно изменить в поле Размер доп. шрифта.

Точности отображения, другие опции чертежа и рисования
-
Если включена опция Монохромный чертёж, то все объекты чертежа отображаются чёрным цветом, т.е. игнорируются все индивидуальные цветовые настройки. Опция может быть полезна, например, при необходимости распечатать чертёж в чёрно-белом варианте.
-
Как правило, на чертеже встречаются накладывающиеся друг на друга надписи (из-за нехватки места для их размещения). Такие надписи можно «разнести» вручную при редактировании чертежа в системе обработки чертежей, а можно исключить такие ситуации непосредственно в окне формирования чертежа, установив опцию Удалить пересекающиеся надписи. Однако следует помнить, что при этом система случайным образом убирает одну из перекрывающихся надписей.
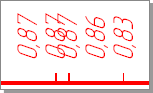
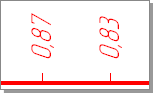
-
Чтобы рядом с подписями на чертеже отображались штрихи, показывающие точку, к которой относится подпись, включите опцию Подписи со штрихами.
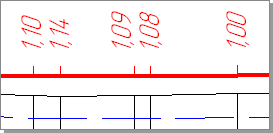
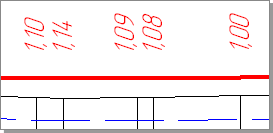
-
В графе с расстояниями могут встречаться узкие ячейки, в которых не помещаются подписи стандартного размера. Чтобы исключить такие ситуации, можно уменьшить размер подписи в небольших ячейках или полностью их скрыть. Настройки располагаются в разделе При малом размере ячейки.
-
Точности отображения на чертеже Z-отметок, пикетов, расстояний и уклонов можно задать в разделе Точности отображения.
-
Сколки позволяют более компактно представить чертёж сечения за счёт уменьшения высоты листа чертежа. Наличие сколок определяется состоянием опции Разрешить сколки.
-
Отображение шкалы высот в начале сечения и на сколках определяется опциями Основная шкала и Шкалы на сколках. Для более точного определения значений высот на чертеже можно также включить сетку, установив флажок Сетка.
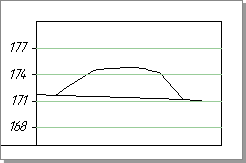
-
Дополнительно можно указать шаг отображения Z-отметок на шкале в поле Шаг шкалы Z-отметок.
-
Опция Направляющие на пикетах позволяет отобразить направляющие линии на пикетах трассы.
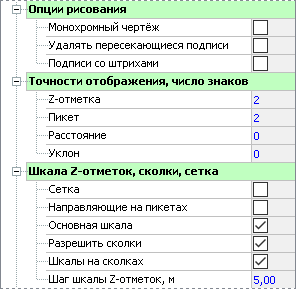
Отображение слоёв на чертеже
В разделе параметров Слои отображаются все слои проекта.
-
Галочками отмечены те слои, сечения которых показываются на чертеже.
-
Для линии сечения каждого слоя можно задать индивидуальный цвет и стиль отображения.
-
Для слоя можно отображать абсолютные отметки (опция Абс. отметки) и рабочие отметки (опция Рабочие отметки). При включении рабочих отметок нужно выбрать слой, относительно которого следует вычислять эти отметки.

Отображение дополнительных объектов на чертеже
На чертеже сечения поверхностей могут быть дополнительно отображены следующие объекты: реперы, водопропускные трубы, инженерные коммуникации, геологические колонки, пересечённые трассы и пр. В разделе параметров Другие объекты установите галочки рядом с теми объектами, которые должны отображаться на чертеже.
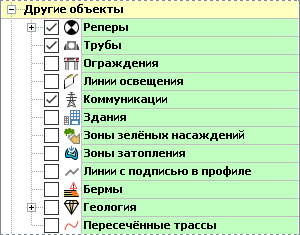
Экспорт чертежа
Подготовленный чертёж можно открыть в сторонних программах, полный список которых доступен в выпадающем меню кнопки  Открыть в программе на панели инструментов.
Открыть в программе на панели инструментов.
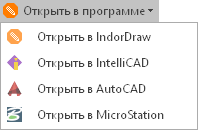
Также чертёж можно экспортировать в отдельный файл. Варианты экспорта чертежа представлены в выпадающем меню, которое появляется при нажатии кнопки  Экспорт. Они позволяют экспортировать чертёж в различные форматы: DWG/DXF, 2D DWF, 3D DWF и пр.
Экспорт. Они позволяют экспортировать чертёж в различные форматы: DWG/DXF, 2D DWF, 3D DWF и пр.