Добавление грунтов в библиотеку
Добавить грунты в библиотеку можно следующими способами:
-
выбрать из списка грунтов по ГОСТ Р 21.302–2021;
-
импортировать из текстового файла;
-
импортировать из проекта IndorCAD.
Ниже рассматривается каждый из этих вариантов.
Добавление грунта по ГОСТ Р 21.302–2021
В системе предусмотрен список грунтов, соответствующий ГОСТ Р 21.302–2021, — так называемая библиотека стандартных грунтов. Чтобы добавить в рабочую библиотеку грунты из этого списка, нажмите на панели инструментов кнопку  Добавить грунт из стандартной библиотеки грунтов.
Добавить грунт из стандартной библиотеки грунтов.
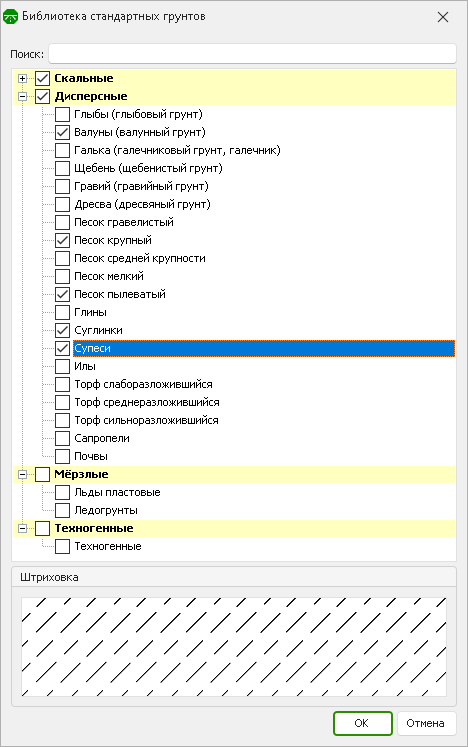
Грунты здесь разделены на классы: скальные, дисперсные, мёрзлые и техногенные. Для каждого грунта задана штриховка, указанная в ГОСТ Р 21.302–2021.
Отметьте в этом окне грунты, которые необходимо включить в библиотеку. Для быстрого поиска грунта в списке начните вводить его название в поле поиска. В списке останутся только грунты, подходящие под условие поиска.
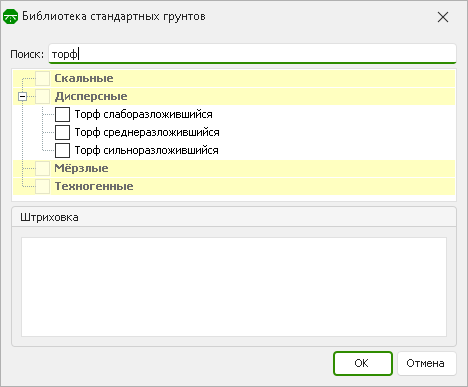
Чтобы добавить выбранные грунты в библиотеку, нажмите ОК. В библиотеке грунтов появляется соответствующий список, содержащий названия грунтов и их штриховки. О том, как внести в таблицу другую информацию о грунтах, рассказывается в следующем разделе (см. раздел Заполнение данных о грунтах).
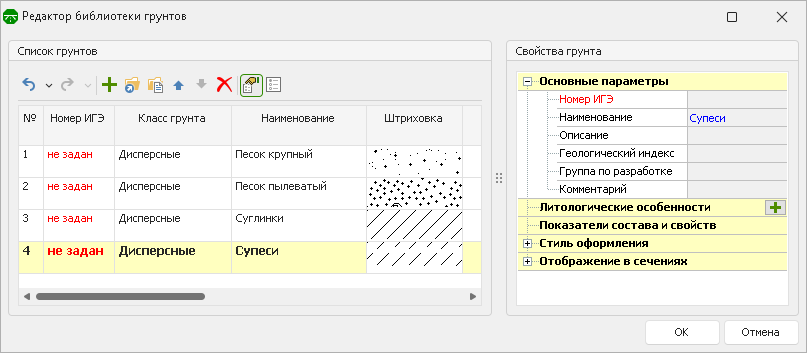
Импорт грунтов из текстовых файлов
В системе предусмотрен импорт данных о грунтах из текстового файла формата TXT или CSV. В текстовом файле информация о грунтах должна быть введена построчно. Данные в строке могут отделяться пробелами, символами табуляции, запятыми и другими специальными символами-разделителями. Несколько первых строк могут быть комментарием к содержимому файла.
Чтобы загрузить грунты из текстового файла, на панели инструментов библиотеки грунтов нажмите кнопку  Импортировать данные в библиотеку грунтов из текстового файла. Выберите в появившемся диалоговом окне файл с данными о грунтах и нажмите Открыть.
Импортировать данные в библиотеку грунтов из текстового файла. Выберите в появившемся диалоговом окне файл с данными о грунтах и нажмите Открыть.
Появляется окно мастера импорта текстового файла. На первом шаге укажите общую информацию о представлении данных в файле:
-
Формат данных. Если значения полей данных отделяются символами-разделителями (пробелами, запятыми и т.д.), выберите в строке Столбцы вариант Отделяются разделителями. Вариант Фиксированная ширина столбцов используется в том случае, когда каждый столбец данных имеет заданную ширину.
-
Кодировка текстового файла. Если заданная кодировка не соответствует кодировке, в которой сохранён текстовый файл, данные могут быть прочитаны неверно.
-
Номер строки с данными для импорта. Если первые строки текстового документа содержат комментарии к столбцам, а сама информация о грунтах располагается ниже, необходимо указать, с какой строки начинать импорт.
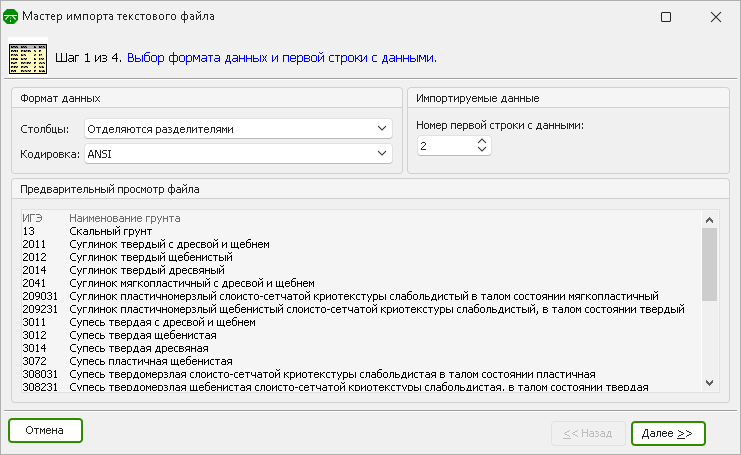
Перейдите ко второму шагу, нажав кнопку Далее.
Параметры импорта, которые определяются на втором шаге мастера, зависят от выбранного формата данных.
-
Фиксированная ширина столбцов. Если выбран формат с фиксированной шириной столбцов, то на втором шаге мастера необходимо определить количество и ширину полей, т.е. указать, как строку следует разбивать на столбцы.
В первой строке таблицы Образец разбора данных вертикальные линии обозначают конец столбца. Чтобы добавить или удалить линию-разделитель, воспользуйтесь кнопками Добавить и Удалить. Установить ширину столбца можно двумя способами:
-
выделить любую ячейку столбца и указать ширину столбца в поле Ширина;
-
переместить линию-разделитель с помощью мыши. Для этого поместите указатель мыши на линию и перетащите её, удерживая нажатой кнопку мыши.
-
Формат с разделителями. Если выбран формат с разделителями, то на втором шаге мастера необходимо установить, какие символы-разделители используются в текстовом файле. В качестве символов-разделителей можно выбрать пробел, табуляцию, запятую или точку с запятой, а также задать любой другой символ в поле Другие. Результат разделения на столбцы отображается в таблице Образец разбора данных.
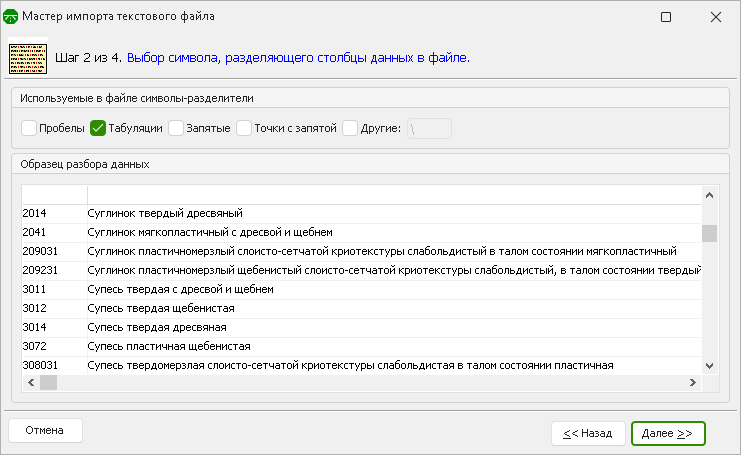
На третьем шаге мастера импорта требуется назначить типы столбцам данных в файле. Для этого щёлкните мышью на названии столбца и выберите тип столбца из раскрывающегося списка. Если тип столбца не задан, то данные из этого столбца не импортируются.
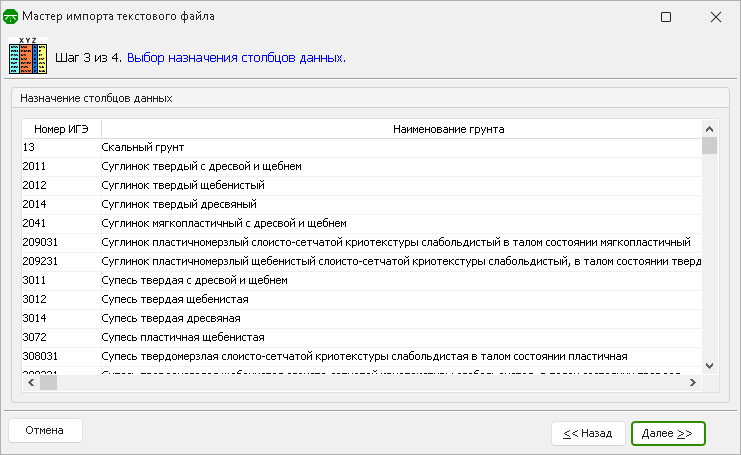
На четвёртом шаге требуется выбрать, как импортировать данные грунтов, номера ИГЭ которых уже есть в библиотеке.
-
Добавить грунт, присвоив уникальный ИГЭ. Данные грунта, уже внесённые в библиотеку, не изменяются. Грунт из текстового файла добавляется в библиотеку с новым номером ИГЭ.
-
Заменить грунт. Данные грунта в библиотеке заменяются данными грунта из текстового файла.
-
Сохранить грунт, заполнить отсутствующие данные. Импортируются только те данные о грунте, которых не было в библиотеке на момент импорта.
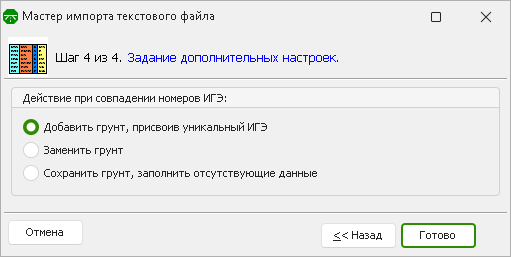
Импорт грунтов из проекта IndorCAD
В библиотеку можно добавить грунты из других проектов IndorCAD. Для этого нажмите на панели инструментов библиотеки кнопку  Импортировать грунты из файла проекта IndorCAD и выберите проект IndorCAD (файл с расширением DMS).
Импортировать грунты из файла проекта IndorCAD и выберите проект IndorCAD (файл с расширением DMS).
Далее появляется диалоговое окно, в котором отображается список доступных для импорта грунтов: их ИГЭ и название. Выберите необходимые грунты и нажмите ОК.
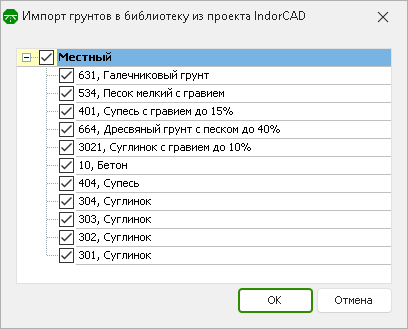
Редактирование списка грунтов
Для работы со списком грунтов предназначены кнопки на панели инструментов библиотеки и предусмотрена возможность фильтрации.
-
Чтобы изменить порядок расположения грунтов в библиотеке, выделите грунт в таблице и используйте кнопки на панели инструментов
 Переместить грунт выше и
Переместить грунт выше и  Переместить грунт ниже.
Переместить грунт ниже. -
Чтобы удалить выделенный грунт из библиотеки, нажмите кнопку
 Удалить грунт из библиотеки грунтов.
Удалить грунт из библиотеки грунтов. -
В зависимости от решаемых в данный момент задач можно корректировать список грунтов, отображаемых в библиотеке. Для этого нажмите на значок фильтра в шапке таблицы и отметьте характеристики, грунты с которыми должны остаться в таблице. Другие грунты будут временно скрыты.
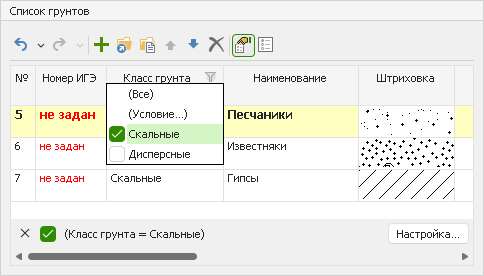
Условия фильтрации отображаются в нижней части окна библиотеки. Чтобы снять фильтр, закройте панель с условиями поиска.