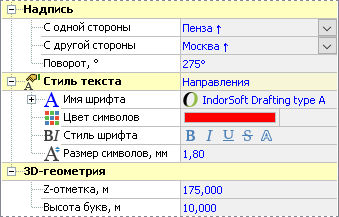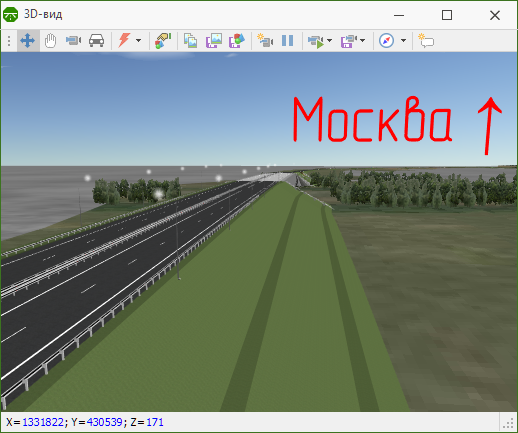Тексты
Режимы создания текстовых подписей сгруппированы в выпадающем меню кнопки Главная > Подписи и измерения >  Тексты.
Тексты.
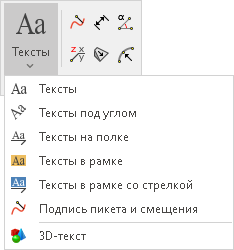
Для создания простой текстовой подписи на плане включите режим  Тексты, щелчком мыши укажите точку начала подписи на плане и затем введите нужный текст. Чтобы завершить построение, нажмите клавишу Enter. При создании текста в режиме
Тексты, щелчком мыши укажите точку начала подписи на плане и затем введите нужный текст. Чтобы завершить построение, нажмите клавишу Enter. При создании текста в режиме  Тексты под углом после задания точки начала подписи можно задать также угол её поворота.
Тексты под углом после задания точки начала подписи можно задать также угол её поворота.
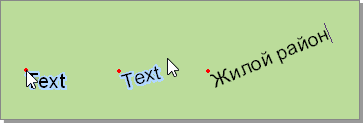
При создании хотя бы одного текста в составе слоя в дереве проекта появляется новый объект Тексты. Рядом с ним в скобках отображается количество текстовых подписей в слое. Видимость всех подписей на плане можно отключить, сняв флаг видимости у объекта Тексты.

Свойства выделенной текстовой подписи отображаются в инспекторе объектов.
Рассмотрим свойства текста без рамки и текста под углом.
-
Текущий текст отображается в поле Текст. Чтобы изменить текстовую подпись, введите нужный текст в этом поле.
-
При необходимости можно установить фон для текста, включив опцию Фоновая закраска и выбрав цвет в появившемся поле Цвет фона под текстом.
-
Положение текста относительно точки привязки можно изменить, выбрав подходящий пункт в поле Размещение текста, а в полях Точка привязки: X;Y можно указать координаты точки привязки, задав тем самым положение текста на плане.
-
Для задания угла поворота текста относительно его точки привязки введите нужное значение угла в поле Поворот текста. Наклон текста можно указать в поле Скос текста.
-
Сжать или растянуть текст по вертикали можно, изменив значение в поле Масштаб по вертикали.
-
Стиль отображения текста (шрифт, размер и цвет символов и пр.) можно выбрать в разделе Стиль текста. По умолчанию используется тот стиль, который задан в свойствах всех текстовых подписей слоя.
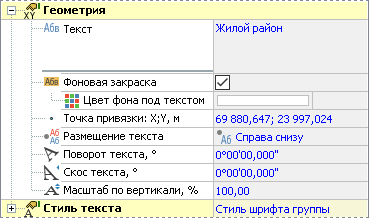
Тексты на полке с выноской создаются в режиме  Тексты на полке. Щелчками мыши укажите начальную и конечную точки выноски, а затем введите текст и нажмите клавишу Enter.
Тексты на полке. Щелчками мыши укажите начальную и конечную точки выноски, а затем введите текст и нажмите клавишу Enter.
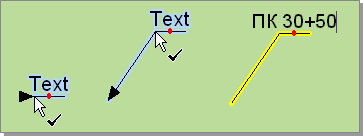
Рассмотрим характерные свойства текста на полке.
-
Текст может располагаться как над полкой, так и под ней. Задать нужный текст можно в полях Текст над полкой и Текст под полкой.
-
Для выноски можно указать точные координаты её начала и конца.
-
Полка с текстом может располагаться слева или справа от выноски. Выберите положение текста в поле Размещение текста.
-
При отключенной опции Автоширина полки можно задать фиксированную ширину полки в поле Ширина полки. Если включить опцию, то ширина полки будет автоматически подгоняться под ширину текста с учётом отступов, заданных в поле Отступ от краёв полки.
-
В разделе Стиль стрелок можно выбрать стиль отображения стрелки выноски.
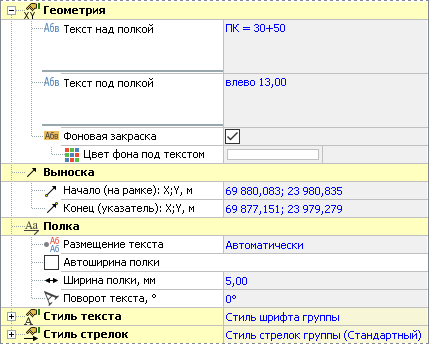
Для создания текста в рамке включите режим  Тексты в рамке и щёлкните мышью в начальной точке рамки. Растяните рамку подходящего размера и ещё раз щёлкните мышью. В режиме
Тексты в рамке и щёлкните мышью в начальной точке рамки. Растяните рамку подходящего размера и ещё раз щёлкните мышью. В режиме  Тексты в рамке со стрелкой после создания рамки можно также добавить стрелку.
Тексты в рамке со стрелкой после создания рамки можно также добавить стрелку.
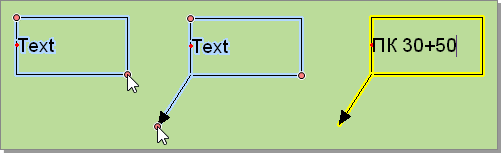
Рассмотрим свойства текста в рамке.
-
Внутри рамки текст можно выровнять следующим образом: по центру, слева или справа, выбрав соответствующий пункт в поле Выравнивание. Помимо этого, можно указать величину отступа текста от рамки, задав нужное значение в поле Отступ от рамки.

-
По умолчанию текст в рамке отображается в одну строку. Если включить опцию Переносить по словам, то текст размещается так, чтобы по ширине помещаться в рамку.
-
Текст, выходящий за пределы рамки, можно скрыть. Для этого предусмотрена опция Отсекать текст рамкой.
-
Чтобы задать цвет фона рамки, включите опцию Фоновая закраска и выберите цвет в поле, расположенном ниже.
-
Рамку текста и указатель можно отключить, сняв флажки опций Рисовать рамку и Рисовать стрелку.
-
Для указателя доступны следующие параметры: тип и размер окончания.
-
Для рамки можно задать цвет и толщину контура.
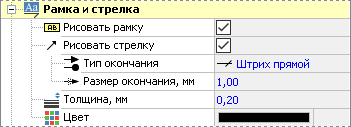
-
Ширину и высоту рамки можно указать в полях Ширина и Высота.
-
Также для рамки можно задать угол поворота, скос и зеркальность.
-
Кроме того, можно настраивать стиль текста подписи.
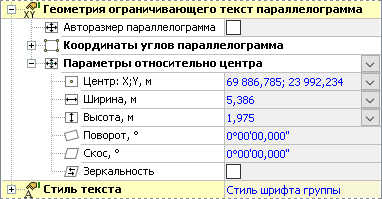
Для создания на плане подписи пикета и смещения включите режим  Подпись пикета и смещения и щелчком мыши укажите на плане точку, положение которой нужно подписать. Перемещая указатель мыши, выберите место, где будет располагаться подпись, и ещё раз щёлкните мышью. Пикет и смещение подписываются относительно активной трассы.
Подпись пикета и смещения и щелчком мыши укажите на плане точку, положение которой нужно подписать. Перемещая указатель мыши, выберите место, где будет располагаться подпись, и ещё раз щёлкните мышью. Пикет и смещение подписываются относительно активной трассы.
 Пикет и смещение).
Пикет и смещение).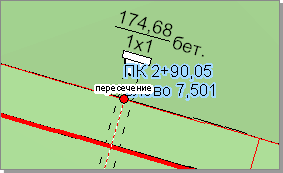
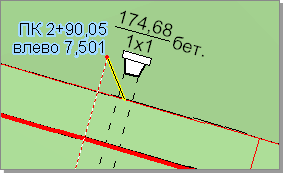
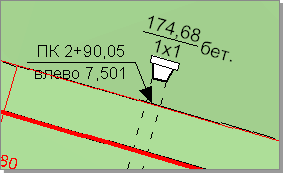
3D-тексты можно использовать для демонстрации направления движения к населённым пунктам, отображения названий пересекаемых дорогой препятствий (рек, других автомобильных дорог и пр.). Чтобы добавить в проект указатель объектов и направлений для ориентации в 3D-виде, включите режим 3D-текст. Щелчком мыши укажите на плане местоположение надписи, введите текст и нажмите клавишу Enter.
Рассмотрим более подробно свойства таких текстов.
-
В зависимости от стороны обзора в 3D-виде надписи могут различаться, поэтому при необходимости можно ввести разные текстовые подписи с одной и с другой стороны.
-
Чтобы повернуть надпись на плане и в 3D-виде, необходимо ввести соответствующее значение в поле Поворот.
-
В разделе Стиль текста можно выбрать шрифт и задать цвет текста на плане и в 3D-виде.
-
В поле Z-отметка устанавливается высота расположения надписи в 3D-виде.
-
Размер букв в 3D-виде определяется параметром Высота букв.