Дорожная разметка
Данный способ создания разметки подходит для нанесения существующей дорожной разметки и для обозначения разметки в сложных случаях, например при проектировании канализированных примыканий.
Чтобы создать дорожную разметку на плане, включите режим Главная > Ситуация >  Разметка. В выпадающем меню кнопки выберите название создаваемой разметки и её номер по ГОСТу. Для быстрого поиска нужной разметки можно ввести её номер в поле Номер разметки.
Разметка. В выпадающем меню кнопки выберите название создаваемой разметки и её номер по ГОСТу. Для быстрого поиска нужной разметки можно ввести её номер в поле Номер разметки.

Дорожная разметка в системе IndorCAD условно делится на три типа.
-
Точечная. К этому типу разметки относятся различные стрелки (1.18, 1.19) и знаки (1.20–1.24).
-
Линейная. Такой разметкой обозначается край проезжей части, разделение транспортных потоков, полосы движения и пр. (1.1, 1.2.1, 1.2.2, 1.3–1.13, 1.14.1, 1.14.2, 1.15, 1.17, 1.25).
-
Площадная. Этот тип разметки используют при обозначении мест слияния и разделения транспортных потоков (1.16.1–1.16.3).
Тип разметки определяет особенности её создания и редактирования на плане, а также некоторые характерные свойства.
При создании любого типа разметки в составе активного слоя в дереве проекта появляется объект Горизонтальная разметка. В скобках указывается количество объектов.
Создание и редактирование линейной разметки
Включите режим создания линейной разметки, выбрав нужную разметку в подменю кнопки Главная > Ситуация >  Разметка. Щелчками мыши на плане укажите её начало и узловые точки. Повторным щелчком мыши на последнем узле завершите построение линии разметки.
Разметка. Щелчками мыши на плане укажите её начало и узловые точки. Повторным щелчком мыши на последнем узле завершите построение линии разметки.
Положение и геометрию созданной линии разметки можно при необходимости отредактировать.
-
Изменить положение разметки можно, перемещая её начальную и конечную точки (
 ) или узлы (
) или узлы ( ). Также можно редактировать линию, указывая параметры узловых точек в свойствах дорожной разметки.
). Также можно редактировать линию, указывая параметры узловых точек в свойствах дорожной разметки. -
Чтобы добавить линии разметки новый узел, переместите точку настройки (
 ) в нужное место.
) в нужное место. -
Созданную разметку можно переместить. Для этого выделите линию разметки и, разместив курсор в любом месте разметки, за исключением узловых и управляющих точек, перетащите её в нужное место на плане. Чтобы скопировать разметку, переместите её в новое место, зажав клавишу Ctrl.
-
Чтобы совместить на плане линии разметки разных типов, можно задать Смещение линии от образующей оси в свойствах разметки 1.1, 1.5, 1.6. Это позволяет сдвинуть всю линию разметки на заданное значение. Для решения этой же задачи можно сместить только начало или конец линии разметки, сохранив расположение основного участка. Для этого включите опцию Отдельное смещение на концах и задайте значение смещения в начале или в конце линии.

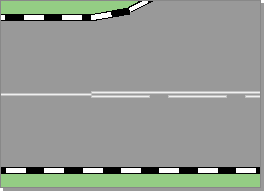
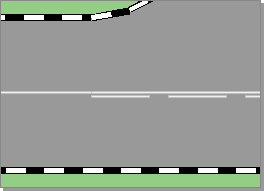
Рассмотрим характерные свойства линейной горизонтальной разметки.
-
В разделе Информация о разметке можно просмотреть сведения о выделенной разметке: название стандарта, которому она соответствует, а также название и номер разметки по этому стандарту.
-
Для временной дорожной разметки можно установить флаг Временная разметка — цвет разметки изменится на оранжевый.
-
Если разметка должна быть жёлтой, выберите соответствующую опцию.
-
В поле Материал можно выбрать материал для нанесения разметки (краску, термопластик или холодный пластик). Информация о материале может выводиться в ведомости объёмов горизонтальной дорожной разметки.
-
Можно задать Масштаб отображения разметки. Масштаб отображения влияет на толщину линий разметки, длину штрихов и расстояние между ними.
-
Ширину линий разметки можно изменить в поле Ширина линий. В выпадающем списке в этом поле перечислены все возможные значения ширины линий для данного типа разметки, соответствующие ГОСТу.
-
Если разметка представляет собой двойную линию, расстояние между линиями можно настроить в поле Между линиями. Значение расстояния также выбирается из выпадающего списка.
-
В поле Расчётная скорость можно выбрать значение расчётной скорости (V ≤ 60 км/ч или V > 60 км/ч), которое влияет на отображение штриховых линий разметки (длину штрихов и пропусков между ними).
Создание и редактирование точечной разметки
Чтобы добавить точечную дорожную разметку, первым щелчком мыши на плане укажите расположение разметки, вторым — её угол поворота.
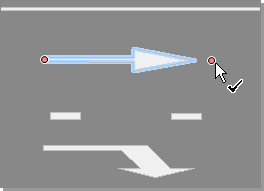
При необходимости точечную разметку можно переместить. Для этого выделите разметку и перетащите её в нужное место на плане. Чтобы скопировать разметку, переместите её в новое место, зажав клавишу Ctrl.
Повернуть разметку можно с помощью управляющей точки (![]() ).
).
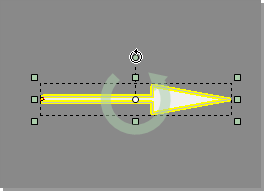
Разметка, относящаяся к точечной, имеет характерные свойства.
-
Для разметки, размер которой зависит от расчётной скорости, предусмотрено поле Расчётная скорость, в котором можно выбрать подходящий интервал скорости: V ≤ 60 км/ч (маленькая стрелка/маленький символ) или V > 60 км/ч (большая стрелка/большой символ).
-
Вид и направление стрелок (для разметки 1.18 «Направления движения по полосам») можно изменить в поле Направление движения.