Дорожные знаки
Чтобы создать на плане существующий дорожный знак, включите режим Главная > Ситуация >  Дорожный знак.
Дорожный знак.
Затем выберите в выпадающем списке тип дорожного знака, первым щелчком мыши на плане укажите положение точки установки знака (его фактическое положение на плане), вторым — положение его изображения.

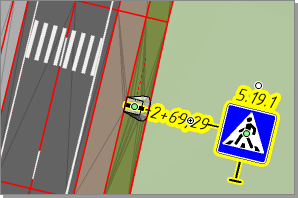
При создании дорожного знака в составе слоя в дереве проекта появляется новый объект Дорожные знаки. Рядом с ним в скобках отображается количество знаков в слое. Видимость всех дорожных знаков на плане можно отключить, сняв флаг видимости у объекта.
Перемещение и поворот знака на плане
Перемещение и поворот знака осуществляются с помощью специальных управляющих точек.
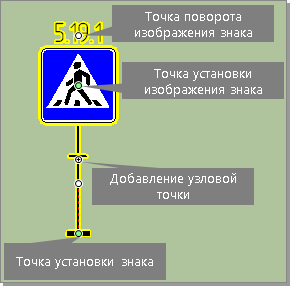
Для изменения положения дорожного знака на плане выделите его и перетащите точку установки знака на новое место (это действие повлияет на отображение знака на плане и в 3D-виде).
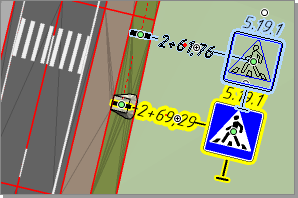
Точные координаты точки установки знака можно указать в свойствах, которые отображаются для выделенного знака в инспекторе объектов. В разделе параметров Координаты можно задать как абсолютные координаты знака (X, Y), так и координаты относительно выбранной трассы (Пикет, Смещение).
При создании дорожного знака ему присваивается Z-отметка поверхности в точке установки знака.
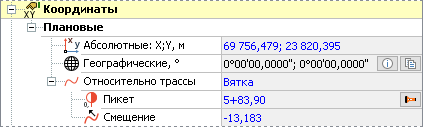
Чтобы переместить изображение дорожного знака на плане, выделите его и перетащите на новое место за центральную управляющую точку. Перемещается при этом не сам знак, а только его изображение на плане, т.е. координаты точки установки знака не меняются.
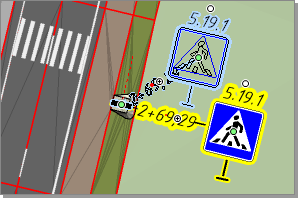
Повернуть знак можно с помощью белой управляющей точки над знаком (влияет только на отображение знака на плане).
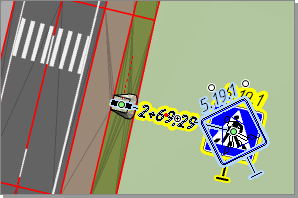
Размещение знаков на стойке
На одной стойке может размещаться несколько дорожных знаков, в том числе и для обратного направления. Чтобы добавить очередной знак для прямого направления, в строке с названием раздела Знаки на лицевой стороне нажмите кнопку  Добавить знак на лицевую сторону. В выпадающем списке выберите нужный знак. В списке появится новый знак. Если порядок знаков не соответствует предписанному по ГОСТ Р 52289–2019, то строка Знаки на лицевой стороне подсвечивается красным. В таком случае можно нажать появившуюся кнопку
Добавить знак на лицевую сторону. В выпадающем списке выберите нужный знак. В списке появится новый знак. Если порядок знаков не соответствует предписанному по ГОСТ Р 52289–2019, то строка Знаки на лицевой стороне подсвечивается красным. В таком случае можно нажать появившуюся кнопку  Исправить порядок размещения знаков, чтобы знаки на установке автоматически упорядочились по ГОСТ.
Исправить порядок размещения знаков, чтобы знаки на установке автоматически упорядочились по ГОСТ.
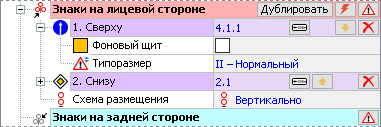
Аналогично можно добавить знаки и упорядочить их и для обратного направления. В поле Схема размещения можно выбрать горизонтальную или вертикальную схему размещения дорожных знаков на стойке.

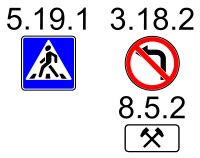
Выбрать необходимый типоразмер и отметить наличие фонового щита для каждого знака можно в соответствующих полях в свойствах знака.
Чтобы добавить к конкретному знаку информационную табличку, нажмите кнопку  Добавить табличку к знаку. В выпадающем списке отобразятся таблички, разрешённые для применения к этому знаку ГОСТ Р 52289–2019.
Добавить табличку к знаку. В выпадающем списке отобразятся таблички, разрешённые для применения к этому знаку ГОСТ Р 52289–2019.
Кнопки  и
и  предназначены для изменения положения знаков относительно друг друга. Кнопка
предназначены для изменения положения знаков относительно друг друга. Кнопка  удаляет дорожный знак со стойки.
удаляет дорожный знак со стойки.
Задание свойств знака
Свойства выделенного дорожного знака отображаются в инспекторе объектов.
-
Проектный статус дорожного знака: существующий.

-
Чтобы изменить тип установки знака, нажмите кнопку Сменить в поле Тип установки и выберите подходящий тип из списка. В зависимости от выбранного типа в разделе настройки параметров опоры будет отображён соответствующий набор параметров.

-
В разделе Стойка знака задаются различные характеристики стойки дорожного знака: высота, диаметр, количество опор, материал, марка, масса, тип фундамента. Значения этих параметров включаются в ведомость дорожных знаков. Часть параметров, такие как высота, диаметр, количество опор, влияют также на отображение знака в 3D-виде.
В случае если выбран тип опоры Рама металлическая, в данном разделе задаются следующие характеристики: марка, тип, длина и высота опоры.
Для типа Кронштейн дополнительно можно задать высоту размещения, а для типа На объекте — высоту размещения и направление обслуживания (прямое или обратное).
-
Параметры, задаваемые в разделе Отображение в 3D-виде, влияют только на отображение опоры дорожного знака в окне 3D-вида.
-
Масштаб знака задаёт размер отображения знака на плане. Значение 100% соответствует реальным размерам знака.
-
В поле Размещение номера можно выбрать положение номера знака относительно изображения знака на плане.
-
Выключите опцию Отображать условный знак, чтобы не отображать его на плане.
-
В разделе Выноска настраиваются параметры выноски: смещение изображения на плане, поворот условного знака (влияет на отображение знака в 3D-виде) и поворот изображения на плане. Обратите внимание, что угол поворота указывается относительно оси трассы, к которой привязан дорожный знак. Поэтому, чтобы выровнять знак вдоль трассы, нужно установить угол поворота соответствующим оси.
Чтобы не отображать подпись, выключите опцию Отображать подпись. Дополнительно можно задать смещение подписи. Тип подписи можно настроить в общих свойствах объекта Дорожные знаки.


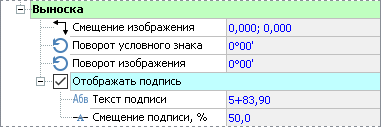
-
В разделах Подпись номера и Подпись выноски можно выбрать стиль отображения подписей дорожных знаков. Чтобы задать параметры подписей, не связанные с каким-либо стилем, выберите пункт Индивидуальный и укажите шрифт, стиль и размер символов, а также при необходимости параметры фоновой закраски.
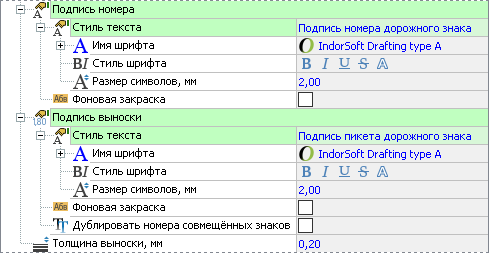
Общие параметры знаков на плане
Общие параметры дорожных знаков на плане настраиваются в свойствах объекта Дорожные знаки. Чтобы отобразить эти свойства, щёлкните мышью на объекте Дорожные знаки в дереве проекта.
-
Подпись пикета. Здесь можно выбрать формат подписи пикетажного положения дорожного знака.
-
Включение опции Совмещать дублирующиеся знаки позволяет сгруппировать на плане изображения знаков, дублирующихся на лицевой и обратной стороне.
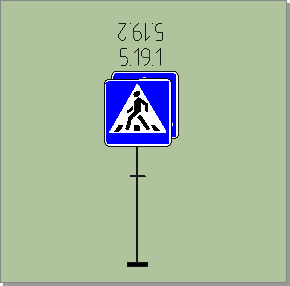
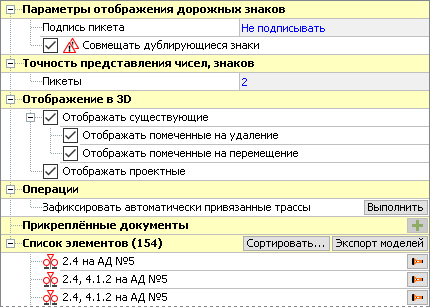
-
В разделе Точность представления чисел, знаков для подписей пикетов можно задать количество знаков после запятой, отличное от точности, заданной в настройках проекта.
-
Дорожные знаки, отмеченные на удаление или перемещение, учитываются в ведомостях, но для отображения конечного результата проектирования в 3D-виде могут быть не нужны. Настроить отображение различных типов дорожных знаков можно в разделе параметров Отображение в 3D.
-
Ниже располагается список элементов, который можно отсортировать по номеру знака или по пикету, нажав кнопку Сортировать...
-
Чтобы выделить элемент на плане, нажмите кнопку
 Выделить на плане напротив соответствующего элемента в списке.
Выделить на плане напротив соответствующего элемента в списке.