Закраска поверхности
По умолчанию вся триангуляция окрашивается установленным в настройках отображения цветом. Чтобы повысить наглядность изображения поверхности, можно окрасить некоторые элементы поверхности разными цветами, как, например, сделано на следующем рисунке: здесь раскрашены река и проезжие части.
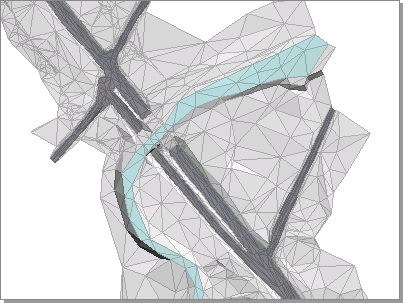
Поверхность можно окрасить с помощью красящих линий. Включите режим закраски поверхности, нажав кнопку Поверхность > Правка триангуляции >  Закраска поверхности.
Закраска поверхности.
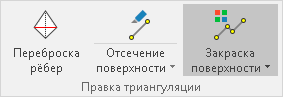
Щелчками мыши проведите красящую линию таким образом, чтобы она пересекала нужные треугольники. Повторным щелчком мыши на последней точке завершите создание линии.
Объект Красящие линии появляется в дереве проекта в составе триангуляции активного слоя, где можно включить или отключить их видимость на плане.
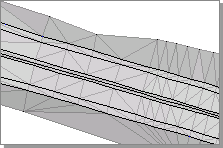
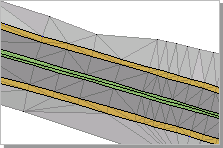
Свойства выделенной красящей линии (или нескольких линий) отображаются в инспекторе объектов, где можно выбрать Стиль закраски поверхности, который применяется к закрашиваемым треугольникам.
Если для выбранного стиля закраски поверхности задана какая-либо текстура, то можно дополнительно указать угол поворота текстуры. Чтобы красящие линии отображались поверх всех остальных объектов плана (например, при загрузке в проект трасс, имеющих собственную закраску), включите опцию Высокий приоритет при закраске поверхности.
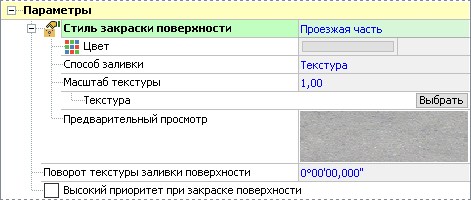
В том случае, когда несколько красящих линий пересекают рёбра одних и тех же треугольников, нужно установить правильный порядок применения цветов. Чтобы цвет не перекрывался другими цветами, выделите соответствующую линию и выберите в контекстном меню пункт  Порядок >
Порядок >  Выше всех. Чтобы цвет применялся первым, выберите пункт
Выше всех. Чтобы цвет применялся первым, выберите пункт  Порядок >
Порядок >  Ниже всех.
Ниже всех.