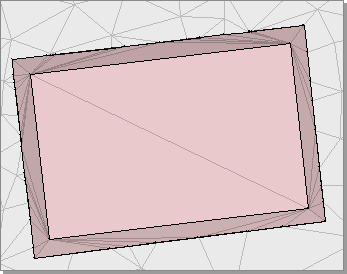Моделирование поверхности дополнительными инструментами
Инструменты для моделирования поверхности могут использоваться для воссоздания в камеральных условиях тех линий, которые не были отсняты в ходе съёмки, например линий закругления на примыканиях, линий верха бордюров. Кроме этого, данными инструментами можно моделировать новые поверхности на основе существующих, задавая определённый уклон на некотором участке поверхности или же построив новую поверхность по заданным правилам.
Построение сопряжения
Чтобы включить режим построения сопряжения, нажмите кнопку Поверхность > Моделирование поверхности >  Сопряжение линий. Сопряжение строится по двум сегментам одной или разных линий. Результатом сопряжения будет новая линия, плавно соединяющая сопрягаемые сегменты.
Сопряжение линий. Сопряжение строится по двум сегментам одной или разных линий. Результатом сопряжения будет новая линия, плавно соединяющая сопрягаемые сегменты.
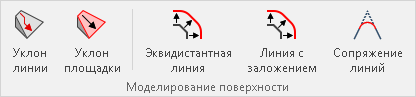
При включении режима рядом с указателем мыши появляется сначала цифра 1 — для выбора первого сегмента, затем цифра 2 — для выбора второго сегмента. Щелчками мыши последовательно выберите два сегмента одной или разных линий, между которыми нужно построить сопряжение.
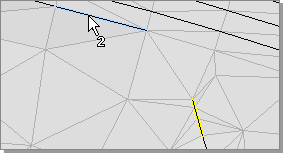
Для построения сопряжения используется классическая модель закругления: клотоида — окружность — клотоида.
Параметры сопряжения (длины клотоид и радиус круговой вставки) определяются в диалоговом окне Построение сопряжения, которое появляется после выбора сегментов.
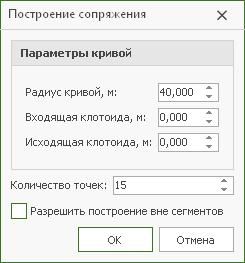
Гладкость (плавность) линии сопряжения зависит от количества её точек. Чем больше точек у линии сопряжения, тем более гладкой она будет. Необходимое значение задаётся в поле Количество точек.
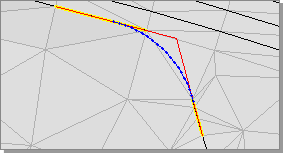
Чтобы подтвердить построение сопряжения, нажмите кнопку OK. Если она недоступна, значит, необходимо изменить параметры сопряжения так, чтобы начальная и конечная точки линии сопряжения принадлежали сопрягаемым сегментам, или разрешить построение линии сопряжения вне сегментов, выбрав опцию Разрешить построение вне сегментов. В этом случае линия сопряжения необязательно будет соединять сопрягаемые сегменты.
Эквидистантной называется линия, равноудалённая от какого-либо объекта (линии или полигона). Режим построения эквидистантной линии включается кнопкой Поверхность > Моделирование поверхности >  Эквидистантная линия. В данном режиме линии активного слоя, на которые наведён указатель мыши, подсвечиваются. Щелчком мыши выделите линию, относительно которой требуется построить эквидистантную линию. Перемещая указатель мыши, задайте расстояние эквидистантной линии от выделенной линии. Чтобы отменить выбор линии, щёлкните правой кнопкой мыши или нажмите клавишу Esc и выберите другую линию для построения эквидистантной линии.
Эквидистантная линия. В данном режиме линии активного слоя, на которые наведён указатель мыши, подсвечиваются. Щелчком мыши выделите линию, относительно которой требуется построить эквидистантную линию. Перемещая указатель мыши, задайте расстояние эквидистантной линии от выделенной линии. Чтобы отменить выбор линии, щёлкните правой кнопкой мыши или нажмите клавишу Esc и выберите другую линию для построения эквидистантной линии.
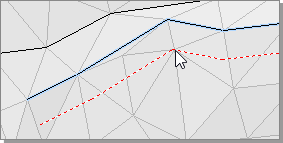
Чтобы завершить построение эквидистантной линии, щёлкните мышью. Откроется диалоговое окно Эквидистантная линия для настройки её параметров.
-
В поле Дистанция уточните расстояние между эквидистантной и исходной линиями.
-
Определите Z-отметки точек новой линии.
-
Превышение. Позволяет установить величину превышения Z-отметок точек эквидистантной линии от исходной (по умолчанию величина превышения равна нулю).
-
Уклон. Эта опция позволяет определить величину уклона между эквидистантной и исходной линиями.
-
Горизонталь. Позволяет создать эквидистантную линию с одинаковыми Z-отметками всех её точек.
-
Установить отметку поверхности. Позволяет установить всем точкам эквидистантной линии Z-отметки поверхности.
-
-
Установите флажок опции Продольный уклон, чтобы задать величину уклона эквидистантной линии от её начальной точки к конечной. Заметим, что эта опция недоступна для замкнутых линий (полигонов) и при выборе опции Горизонталь. Кроме того, при построении линии с заданным превышением величина превышения Z-отметок точек эквидистантной линии над точками выделенной линии будет изменяться согласно установленному значению продольного уклона.
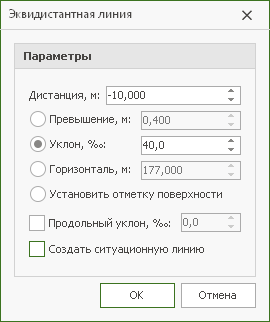
-
Если эквидистантная линия должна быть ситуационной, выберите опцию Создать ситуационную линию. В противном случае линии будет присвоен статус Структурная.
При нажатии кнопки ОК создаётся эквидистантная линия, кнопка Отмена отменяет создание новой линии.
Любой линии на плане может быть задан определённый продольный уклон в режиме Поверхность > Моделирование поверхности >  Уклон линии. В этом режиме линии активного слоя, на которые наведён указатель мыши, подсвечиваются. Щелчком мыши выделите линию, для которой нужно задать уклон.
Уклон линии. В этом режиме линии активного слоя, на которые наведён указатель мыши, подсвечиваются. Щелчком мыши выделите линию, для которой нужно задать уклон.
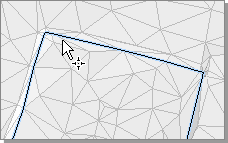
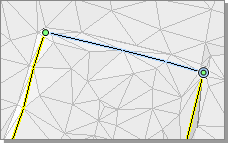
В появившемся диалоговом окне можно указать величину уклона, а также уточнить участок линии, где нужно соблюсти определённый уклон. По умолчанию уклон задаётся между первой и последней точками линии.
-
Чтобы выбрать участок линии для задания уклона, укажите начальную и конечную точки участка. Это можно сделать, выбрав имена точек из списков или указав точки на плане с помощью кнопок
 . Участок линии, для которого задаётся уклон, подсвечивается другим цветом.
. Участок линии, для которого задаётся уклон, подсвечивается другим цветом. -
В поле Величина введите значение уклона на участке. Знак «-» означает уклон вверх по направлению от начальной точки к конечной, знак «+» — уклон вниз.
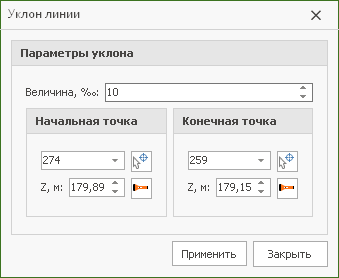
По заданной величине уклона автоматически определяется Z-отметка конечной точки участка, и наоборот, при изменении Z-отметки конечной точки автоматически пересчитывается величина уклона.
Чтобы установленные параметры уклона вступили в силу, нажмите кнопку Применить. При этом диалоговое окно остаётся открытым, а на плане отображаются внесённые изменения.
Данный режим позволяет выделить на плане некоторую зону и работать с ней как с единым объектом.
Чтобы задать уклон площадки, выделите на плане точки, образующие площадку или принадлежащие ей, и включите режим Поверхность > Моделирование поверхности >  Уклон площадки. Параметры уклона поверхности в этом регионе задаются в инспекторе объектов.
Уклон площадки. Параметры уклона поверхности в этом регионе задаются в инспекторе объектов.
Уклон площадки можно задать двумя способами. Выберите один из них в поле Тип параметров. Включите опцию Опустить отметки на плоскость, если необходимо, чтобы все точки площадки находились в одной плоскости.
-
По уклону и направлению. Задайте значения уклона и его направления, а также укажите опорную точку в соответствующих полях в инспекторе объектов или воспользуйтесь управляющими точками на плане. Меняя положение белой управляющей точки, можно задать направление уклона, передвигая зелёные управляющие точки — значение уклона.
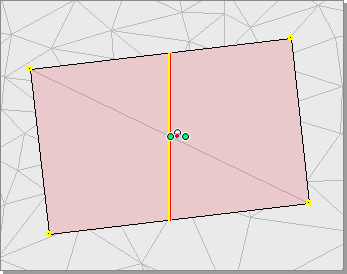
Значение Z-координаты опорной точки можно выставлять относительно различных слоёв и трасс. Для этого нажмите кнопку Z-отметка из... и выберите необходимый слой или трассу. Чтобы подсветить опорную точку на плане, нажмите кнопку  Подсветить точку на плане.
Подсветить точку на плане.
Значения минимального и максимального уклонов позволяют установить границы, в которых может задаваться уклон поверхности на плане с помощью зелёных управляющих точек.
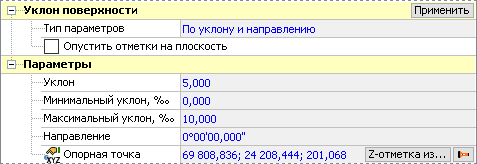
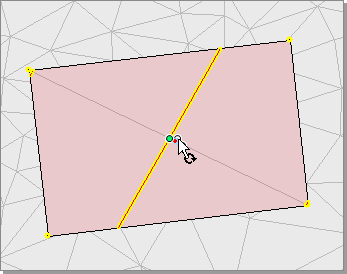
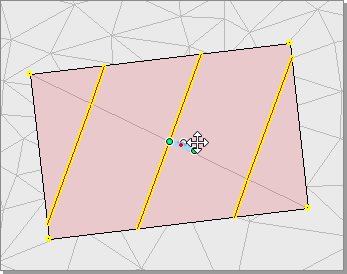
-
По трём точкам. Задайте координаты трёх точек плоскости, относительно которой будет производиться уклон, в соответствующих полях в инспекторе объектов или воспользуйтесь управляющими точками на плане. Уклон в этом случае вычисляется автоматически.
Чтобы выбрать Z-отметку точки относительно слоя или трассы, воспользуйтесь кнопкой Z-отметка из... Чтобы подсветить точку на плане, нажмите кнопку
 Подсветить на плане в строке нужной точки.
Подсветить на плане в строке нужной точки.
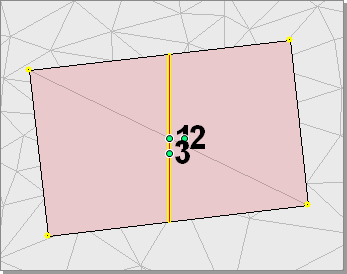
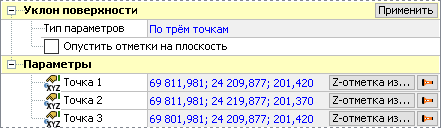
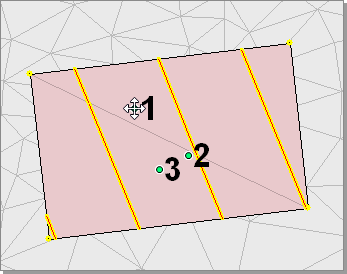
На плане подсвечиваются горизонтали поверхности с учётом заданных параметров уклона. Чтобы установленные параметры вступили в силу, нажмите кнопку Применить.
 Сечение поверхностей).
Сечение поверхностей).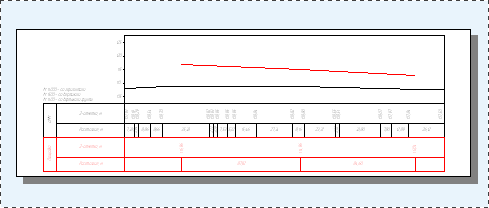
Для построения линии с заложением необходимо наличие минимум двух слоёв в составе проекта: в одном должна располагаться базовая линия, в другом — поверхность, до которой необходимо выполнить заложение. Для включения режима создания линии или поверхности с заданным заложением от базовой линии нажмите кнопку Поверхность > Моделирование поверхности >  Линия с заложением. В инспекторе объектов выберите поверхность привязки.
Линия с заложением. В инспекторе объектов выберите поверхность привязки.

Если в данном режиме навести указатель мыши на линии активного слоя, они подсветятся. Щелчком мыши укажите линию на поверхности, от которой нужно построить поверхность с определённым заложением. Передвигайте курсор с рамкой для обозначения границ пересечения линии с поверхностью привязки.
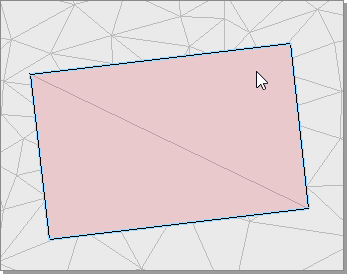
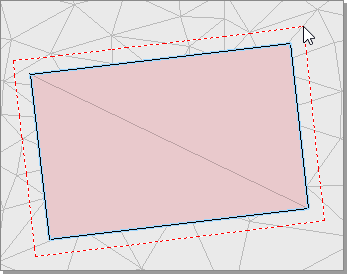
В появившемся диалоговом окне можно уточнить поверхность привязки и значение заложения или выбрать другие параметры. После настройки свойств итоговой поверхности нажмите OK.