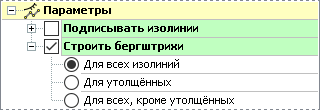Анализ поверхности по изолиниям
Одним из способов визуального анализа поверхности являются изолинии — линии одинаковой высоты, проводимые через разные высотные отметки с некоторым шагом. Изолинии в системе IndorCAD строятся по триангуляции слоя и автоматически перестраиваются при внесении каких-либо изменений в исходную поверхность. Для построения изолиний достаточно включить отображение объекта Изолинии в дереве проекта.
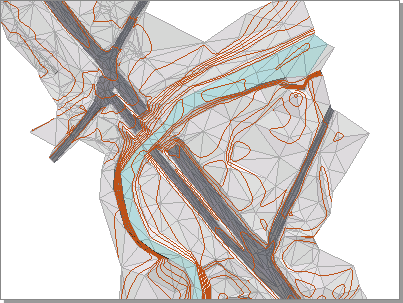
Параметры построения и отображения изолиний
Отобразите свойства изолиний в инспекторе объектов, щёлкнув мышью на объекте Изолинии в дереве проекта. Все изолинии разделены на положительные и отрицательные (в зависимости от знака уровня: «+» или «-»). Свойства для них настраиваются в разных разделах: Положительные и Отрицательные, что даёт возможность задавать индивидуальные параметры построения для положительных и отрицательных изолиний. Можно отключить видимость тех или других, сняв флаг видимости рядом с названием раздела.
Поскольку набор параметров как для положительных, так и для отрицательных изолиний одинаков, рассмотрим эти параметры на примере положительных изолиний.
-
Шаг. Выберите из раскрывающегося списка шаг построения изолиний (разность между высотами соседних изолиний).
-
Утолщать каждую. В зависимости от шага построения изолиний система «сама определяет», как часто рисовать утолщённые изолинии. Если требуется утолщать изолинии с другим шагом, выберите его в списке Утолщать каждую. Пункт Авто в этом списке вновь возвращает автоматическое определение утолщённых изолиний.
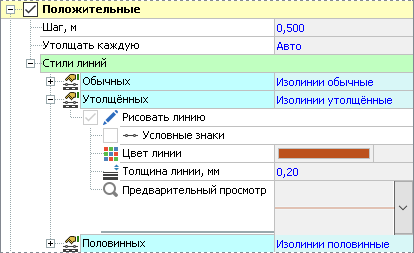
-
Стили линий. В каждом проекте IndorCAD имеются встроенные стили для отображения обычных, утолщённых и половинных изолиний, которые по умолчанию выбираются для отображения горизонталей. Если вас не устраивает текущий способ отображения горизонталей, то можно внести необходимые изменения в стиль. Кроме этого, всегда можно задать индивидуальные параметры отображения изолиний, не привязанные к какому-либо стилю, выбрав вариант Индивидуальный.
-
Дополнительные уровни. Помимо тех изолиний, которые строятся с заданным шагом, можно создавать дополнительные уровни. Для создания нового уровня нажмите кнопку
 в разделе параметров Дополнительные. Далее в поле Уровень введите Z-отметку нового уровня, укажите цвет и толщину линии, которыми должен отображаться новый уровень. Кнопка
в разделе параметров Дополнительные. Далее в поле Уровень введите Z-отметку нового уровня, укажите цвет и толщину линии, которыми должен отображаться новый уровень. Кнопка  в разделе Дополнительные удаляет все дополнительные уровни, а аналогичные кнопки напротив каждого уровня позволяют удалить только этот уровень.
в разделе Дополнительные удаляет все дополнительные уровни, а аналогичные кнопки напротив каждого уровня позволяют удалить только этот уровень.
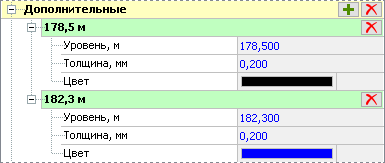
-
Чтобы изолинии не строились на тех участках поверхности, где уклон превышает некоторое значение, установите опцию Не строить на участках с уклоном более и укажите предельное значение уклона.
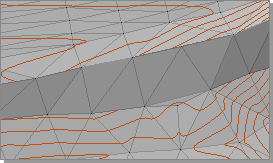
-
Слишком короткие замкнутые изолинии можно удалить автоматически. Для этого поставьте флажок напротив пункта Удалять замкнутые, короче чем и установите необходимое значение длины.
-
Для более полного отображения подробностей рельефа могут применяться половинные изолинии. Для построения половинных изолиний настройте параметры Строить полугоризонтали с уклоном менее и Минимальная длина полугоризонтали.
-
Сглаживание изолиний. Для отображения изолиний гладкими линиями (а не ломаными) выберите в поле Способ построения вариант Сглаживать сплайном.
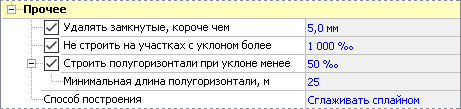
Создание подписей изолиний и бергштрихов
Чтобы подписать изолинии, включите опцию Подписывать автоматически в разделе Параметры подписи.

Если созданные автоматически подписи изолиний вас не устраивают, то можно выполнить подписывание изолиний в ручном режиме, которое предполагает, что пользователь сам укажет места, где у изолиний должны быть подписи. Ручное подписывание изолиний выполняется путём обозначения на плане специальных подписывающих линий. Чтобы включить режим создания подписей, нажмите кнопку Поверхность > Изолинии >  Подписи и бергштрихи.
Подписи и бергштрихи.

Щелчками мыши проведите подписывающую линию таким образом, чтобы она пересекала нужные изолинии. Повторным щелчком мыши на последней точке завершите создание линии. В местах пересечения подписывающей линии с изолиниями появятся подписи.
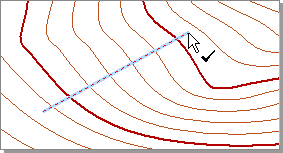
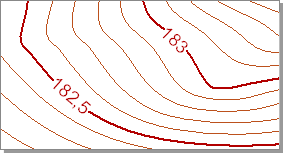
Подписывающие линии располагаются в дереве проекта в составе объекта Изолинии.
По умолчанию подписываются только утолщённые и дополнительные изолинии. Если требуется подписать все изолинии, выделите подписывающую линию и в инспекторе объектов в разделе Подписывать изолинии выберите переключатель Для всех изолиний (по умолчанию выбран другой пункт — Для утолщённых). Третий вариант подписи изолиний — Для всех, кроме утолщённых.
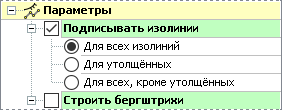
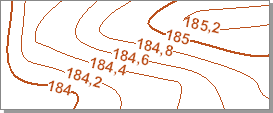
Параметры отображения подписей изолиний настраиваются в разделе Параметры подписи в свойствах изолиний.
-
Количество знаков после запятой при отображении подписей можно выбрать в поле Точность. При выборе варианта Авто подписываются только значащие цифры после запятой.
-
Чтобы целая часть Z-отметки подписывалась только у утолщённых изолиний, а все остальные изолинии подписывались дробной частью, установите флажок опции Подписывать целую часть только у утолщённых.
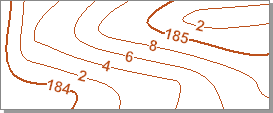
-
Настроить положение подписей относительно изолиний можно в поле Местоположение подписей.
-
В поле Ориентация подписей можно указать, в какую сторону должны быть повёрнуты подписи изолиний. Подписи могут располагаться «головой» к более высоким или более низким отметкам либо всегда «головой» вверх.
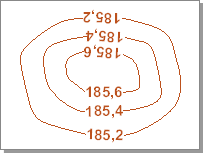
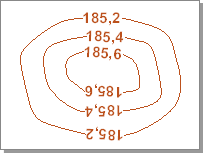
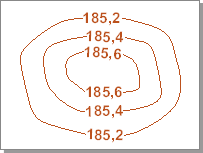
-
Параметры стиля шрифта, которым подписываются изолинии, можно уточнить в разделе Стиль текста.
С помощью подписывающих линий можно также создавать бергштрихи. Для этого в свойствах выделенной линии установите флаг Строить бергштрихи.
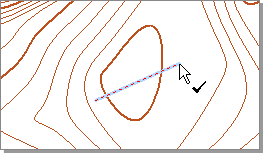
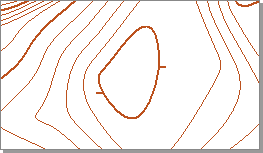
Бергштрихи также можно создавать как Для всех изолиний, так и Для утолщённых или Для всех, кроме утолщенных. Флаг Подписывать изолинии при этом можно отключить, если в местах расположения бергштрихов подписывать изолинии не требуется.