Вставка растра как подложки
Чтобы добавить в проект файл растра, нажмите кнопку Данные > Вставка >  Растровый файл.
Растровый файл.

В диалоговом окне открытия файла выделите нужный файл, после чего нажмите кнопку Открыть.
При загрузке растра система предлагает включить его прозрачность. Если нажать в диалоге кнопку Да, то чёрный цвет на растре станет прозрачным. Впоследствии можно включить или отключить прозрачность растра и настроить цвет, который будет считаться прозрачным, в свойствах растра в инспекторе объектов.
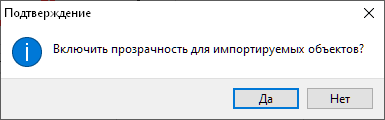
Если файл слишком большой, система предложит сохранить его в формате RST для повышения скорости работы системы. Дайте положительный ответ на запрос системы, чтобы преобразовать файл и продолжить загрузку.
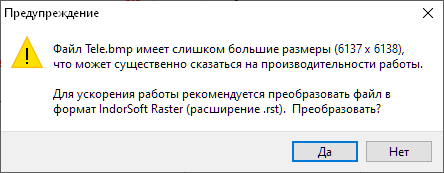
В следующем диалоговом окне можно дополнительно указать параметры сжатия файла.
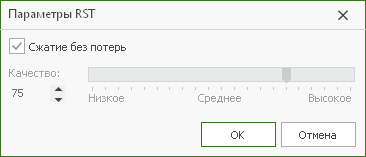
Если в каталоге, где хранится растровый файл, имеется файл привязки растра к мировым координатам (RST, RTW, WLD и др.), то система автоматически привязывает растр к координатам, указанным в этом файле. Если же в каталоге отсутствует файл привязки, то на экране появляется диалог Привязка растра для привязки растра к системе координат проекта.
В этом окне можно задать координаты левого верхнего, левого нижнего и правого нижнего углов растра в системе координат проекта. Эти координаты можно ввести вручную или указать их мышью на плане, нажав кнопку ![]() справа от полей ввода координат углов.
справа от полей ввода координат углов.
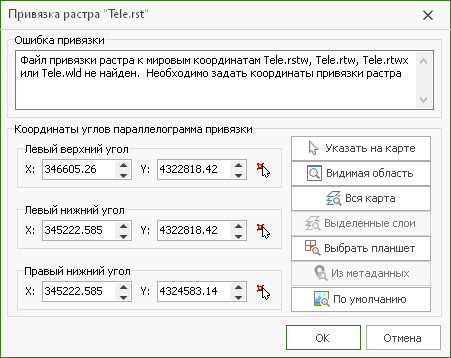
Кроме этого, позиционировать растр в проекте можно с помощью следующих кнопок.
 Указать на карте. Чтобы визуально определить область расположения растра на плане, нажмите эту кнопку и обведите мышью прямоугольную область на плане, в которую будет вписан растр.
Указать на карте. Чтобы визуально определить область расположения растра на плане, нажмите эту кнопку и обведите мышью прямоугольную область на плане, в которую будет вписан растр.
 Видимая область. Для углов растра устанавливаются координаты углов области плана, отображаемой на экране.
Видимая область. Для углов растра устанавливаются координаты углов области плана, отображаемой на экране.
 Вся карта. В этом случае для углов растра устанавливаются координаты соответствующих углов объемлющего прямоугольника проекта, то есть минимального прямоугольника, в котором размещаются все объекты проекта.
Вся карта. В этом случае для углов растра устанавливаются координаты соответствующих углов объемлющего прямоугольника проекта, то есть минимального прямоугольника, в котором размещаются все объекты проекта.
 Выбрать планшет. Углам растра устанавливаются координаты выбранного планшета.
Выбрать планшет. Углам растра устанавливаются координаты выбранного планшета.
 По умолчанию. Координаты левого нижнего угла растра совпадают с точкой начала системы координат (0,0), а координаты остальных углов вычисляются по действительному размеру растра. Если точные координаты растра неизвестны, можно использовать этот вариант для первоначального размещения растра в проекте.
По умолчанию. Координаты левого нижнего угла растра совпадают с точкой начала системы координат (0,0), а координаты остальных углов вычисляются по действительному размеру растра. Если точные координаты растра неизвестны, можно использовать этот вариант для первоначального размещения растра в проекте.
Если в проект добавлен хотя бы один растр, то в дереве проекта имеется объект Растры. Рядом с каждым растром в скобках отображается имя исходного файла растра, а в подсказке — полный путь к файлу.

Если в проект загружено несколько растров, то один из них является активным. Его название отрисовывается в дереве проекта жирным шрифтом. Чтобы сделать растр активным, щёлкните мышью на его названии в дереве проекта или включите режим Данные > Растры >  Правка растров и щёлкните мышью на изображении растра на плане.
Правка растров и щёлкните мышью на изображении растра на плане.
Растры можно объединять в группы. Для этого щёлкните правой кнопкой мыши на растре в дереве проекта и в контекстном меню выберите пункт  Переместить в группу, а затем укажите группу. Для создания новой группы выберите пункт
Переместить в группу, а затем укажите группу. Для создания новой группы выберите пункт  Создать новую группу...
Создать новую группу...
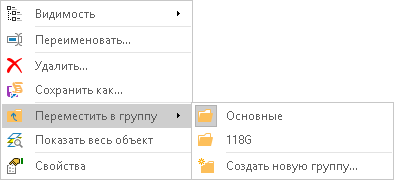
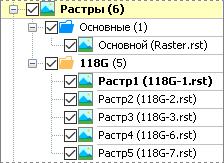
Для того чтобы новые растры по умолчанию добавлялись в конкретную группу, щёлкните на этой группе правой кнопкой мыши и выберите пункт Сделать группой для новых объектов.
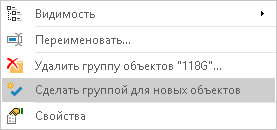
Чтобы удалить группу, в контекстном меню выберите пункт  Удалить группу объектов...
Удалить группу объектов...
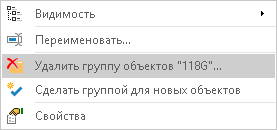
При создании хотя бы одной группы в дереве проекта появляется группа Основные, которую нельзя удалить. При удалении созданной пользователем группы все растры, находящиеся в ней, автоматически перемещаются в группу Основные.
Для того чтобы растры не перекрывали другие объекты, объект Растры помещается первым в дереве проекта, т.е. под всеми остальными слоями и объектами. Растры отображаются в порядке их следования в списке растров: сначала рисуется первый растр, поверх него — второй и т.д. Менять порядок отрисовки растров можно, перетаскивая их в дереве проекта с помощью мыши.