Подключение интернет-карт
В системе IndorCAD существует возможность подгружать интернет-карты из различных источников, в том числе карты-схемы и спутниковые карты поверхности Земли, и использовать их в качестве растровой подложки. Данные функции могут использоваться для визуальной оценки условий местности и расположенных на ней объектов при оцифровке ситуации и вариантном трассировании. Обратите внимание, что работа с подобными функциями возможна только при наличии доступа к интернету.
В связи с тем, что форма Земли не является плоской, для работы с поверхностью Земли на плоскости (например, в виде бумажных или электронных карт) используются так называемые картографические проекции — математические способы отображения поверхности Земли на плоскость. К настоящему времени создано огромное количество различных проекций, выбор которых зависит от размеров картографируемой территории, назначения карты, а также стандартов, принятых в той или иной стране мира. Поэтому для корректной работы с географическими координатами в системе IndorCAD необходимо в первую очередь произвести настройку проекции.
Проектирование автомобильных дорог выполняется, как правило, не в географических координатах, а в прямоугольной местной системе координат. Если известно, в какой местной системе координат был выполнен проект (например, МСК, UTM, СК-42, СК-63), можно быстро привязать его к географическим координатам и подключить интернет-карту в качестве подложки.
Щёлкните мышью на объекте Карта из интернета в дереве проекта и в свойствах объекта в поле Проекция выберите одну из доступных систем координат, нажав кнопку  . При выборе соответствующего региона применяются предусмотренные настройки картографической проекции для данной системы координат и карта автоматически помещается в рабочую область проекта. Чтобы отобразить весь выбранный регион в границах рабочей области, нажмите кнопку
. При выборе соответствующего региона применяются предусмотренные настройки картографической проекции для данной системы координат и карта автоматически помещается в рабочую область проекта. Чтобы отобразить весь выбранный регион в границах рабочей области, нажмите кнопку  Показать регион.
Показать регион.
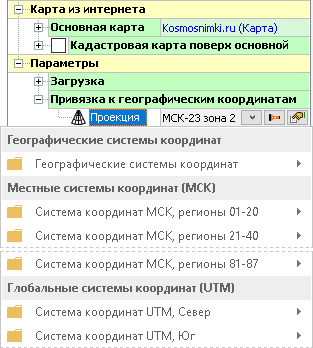
После настройки параметров проекции включите видимость карты из интернета, установив флажок видимости объекта.

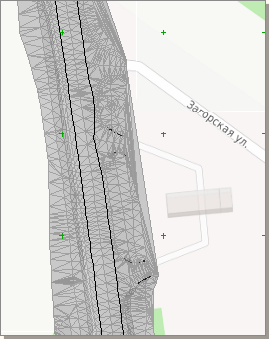
В программе существует возможность загрузки интернет-карты из нескольких источников, среди которых специализированный источник Kosmosnimki.ru, представляющий наиболее актуальные данные, доступные для коммерческого использования.
Чтобы изменить источник, выберите его в выпадающем списке в инспекторе объектов в поле Основная карта. В программе доступны следующие источники.
-
Kosmosnimki.ru. С помощью спутниковой карты можно увидеть реальную ситуацию на местности. Находящаяся в свободном доступе спутниковая карта составлена мозаикой снимков базового покрытия. На некотором этапе детализации разрешение базового покрытия становится недостаточным и при дальнейшем масштабировании чёткость снимков снижается. Для получения снимков высокой детализации требуется ввести персональный ключ. Снимки в высоком разрешении обладают более высокой чёткостью и позволяют более точно позиционировать объекты. Чтобы заказать снимки, нажмите кнопку Заказать снимки... и заполните форму запроса. Снимки в высоком разрешении распространяются на коммерческой основе.

-
Kosmosnimki.ru (Карта). Схематичная карта отображает названия и контуры географических объектов, что удобно при предварительном позиционировании и навигации.
-
OpenStreetMap. Открытая интернет-карта, которую создаёт и поддерживает международное сообщество пользователей.
-
OpenTopoMap. Топографическая карта, созданная на основе данных карты OpenStreetMap и SRTM-данных о высотных отметках.
-
Сервер ArcGIS (REST). В программе предусмотрена возможность запрашивать данные платформы для построения и использования геоинформационных систем ArcGIS. Укажите в соответствующих полях адрес каталога и сервис. Для обновления списка сервисов нажмите кнопку
 Обновить список сервисов.
Обновить список сервисов. -
Сервер WMS. В системе IndorCAD предусмотрена возможность подключать карты, работающие по WMS-протоколу. Для этого укажите в соответствующих полях адрес сервера, с которого будет получена карта, и выберите слои для отображения.
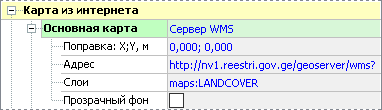
-
Из файла настроек. В программе возможно подключение произвольных карт других интернет-сервисов, не указанных в списке. Для этого на сайте www.sasgis.org скачайте наборы карт. После этого в инспекторе объектов в поле Папка с файлами настроек укажите файл необходимой карты в формате ZMP.
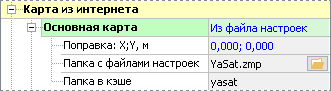
Кроме того, предусмотрена возможность подключения пользовательских интернет-карт. Для этого перейдите в свойства системы (вкладка Файл > Настройки) и в разделе настроек Карты из интернета нажмите кнопку Пользовательские карты.
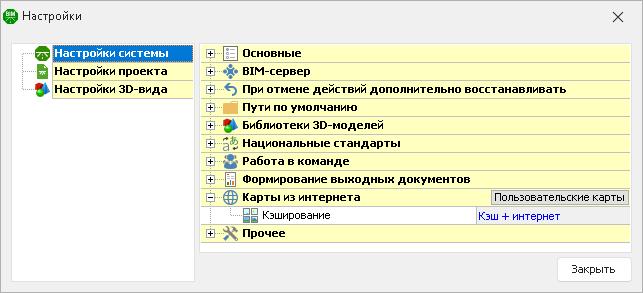
В появившемся диалоговом окне можно загрузить данные о картах в формате XML. Для этого нажмите  Загрузить список карт из файла и выберите файл с описанием интернет-карт в формате XML. Ввести данные о необходимой вам карте можно и вручную. Для этого нажмите кнопку
Загрузить список карт из файла и выберите файл с описанием интернет-карт в формате XML. Ввести данные о необходимой вам карте можно и вручную. Для этого нажмите кнопку  Добавить новую интернет-карту и введите данные интернет-карты.
Добавить новую интернет-карту и введите данные интернет-карты.
Перезапустите систему, чтобы добавленные карты отобразились в общем списке интернет-карт.
Настройки интернет-карт
В случае визуального несовпадения карты с изображением проекта можно задать дополнительную поправку в виде смещения, которое будет учитываться при отображении карты. Для этого задайте смещения координат X и Y в поле Поправка.
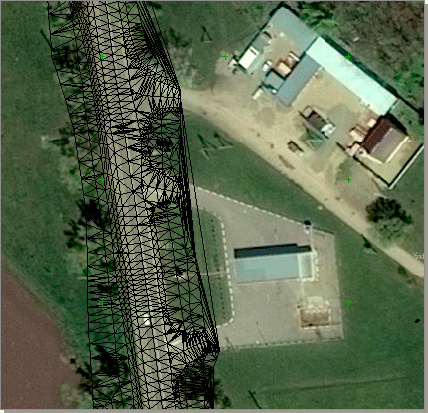
В программе существует возможность кэширования данных при использовании интернет-карт. Это ускоряет работу программы, т.к. данные из интернета требуется загружать в меньшем объеме (если ранее эти данные уже прогружались в системе). В инспекторе объектов в разделе Загрузка в выпадающем списке выберите способ кэширования. Чтобы выбрать папку с сохранённым кэшем, нажмите кнопку  Открыть папку с кэшем. При выборе пункта Только интернет кэширование отключается.
Открыть папку с кэшем. При выборе пункта Только интернет кэширование отключается.

Чтобы загрузка данных из интернета выполнялась через прокси-сервер, включите опцию Прокси-сервер и введите его настройки (адрес, порт) и при необходимости учётные данные (имя пользователя, пароль).