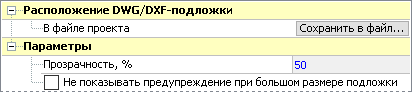Вставка DWG-файла как подложки
Чтобы добавить в проект подложку в формате DWG/DXF, нажмите кнопку Данные > Вставка >  Чертёж AutoCAD. В диалоговом окне открытия файла выделите нужный файл, после чего нажмите кнопку Открыть.
Чертёж AutoCAD. В диалоговом окне открытия файла выделите нужный файл, после чего нажмите кнопку Открыть.

После импорта файла в дереве проекта появляется новый объект: DWG/DXF-подложки, внутри которого расположена подложка с указанием имени исходного файла. Полный путь к исходному файлу отображается в подсказке.
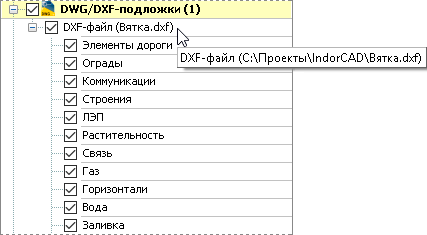
В составе подложки отображаются слои исходного файла, видимостью которых можно управлять, устанавливая или снимая флажки видимости. Слои, не содержащие ни одного объекта, не отображаются в дереве проекта.
В свойствах подложки в инспекторе объектов можно выбрать расположение подложки — в отдельном файле или в файле проекта. По умолчанию она хранится в отдельном файле, путь к которому отображается в поле Файл. Нажав кнопку  , можно выбрать другой файл подложки в диалоговом окне. В этом случае текущая подложка будет заменена на выбранную.
, можно выбрать другой файл подложки в диалоговом окне. В этом случае текущая подложка будет заменена на выбранную.
Программа автоматически обновляет подложку в случае внесения изменений в исходный файл. Нажатием кнопки  Перезагрузить файл чертежа можно принудительно обновить файл подложки.
Перезагрузить файл чертежа можно принудительно обновить файл подложки.
Если проект нужно открыть, например, на другом компьютере, то доступ к файлу подложки может быть потерян. Избежать этого можно, сохранив подложку непосредственно в файл проекта. Это увеличит размер файла проекта, однако позволит корректно отображать такую подложку при отсутствии доступа к DXF-/DWG-файлу. Чтобы сохранить подложку в файл проекта, нажмите кнопку В проект.

Подложку, хранящуюся в файле проекта, можно сохранить в отдельный DXF-/DWG-файл, нажав кнопку Сохранить в файл... и указав имя файла в диалоговом окне.

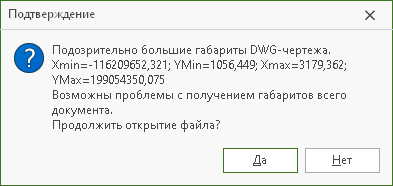

Смена системы координат DWG-подложки
Напомним, что система IndorCAD работает с геодезической системой координат (ось X — вверх, ось Y — вправо), а в системе AutoCAD по умолчанию используется математическая система координат (ось X — вправо, ось Y — вверх). Учитывая этот факт, система IndorCAD принимает все файлы, импортированные из AutoCAD, за выполненные в математической системе координат и адаптирует их к отображению в геодезических координатах. Поэтому при вставке файла в формате DXF/DWG в систему IndorCAD он не переворачивается.
Если же чертёж в AutoCAD изначально был выполнен правильно (в геодезической системе координат), то при импорте файла окажется, что оси системы координат перевёрнуты. Чтобы исправить эту ситуацию, смените систему координат DWG-подложки.
Для этого откройте контекстное меню DWG-подложки в дереве проекта, а затем выберите пункт  Система координат файла >
Система координат файла >  Геодезическая.
Геодезическая.
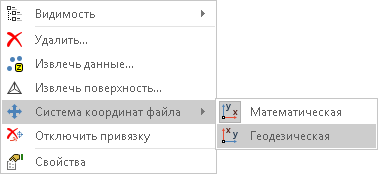
Привязка к объектам DWG-подложки
При нанесении векторного изображения поверх DWG-подложки удобно использовать привязку, позволяющую наиболее точно повторить объекты подложки. По умолчанию возможность привязки к объектам подложки выключена, однако всегда можно выборочно указать те слои, к объектам которых нужно привязываться. Чтобы разрешить/запретить привязку, откройте контекстное меню нужного слоя в дереве проекта и включите/отключите режим  Разрешить привязку. Названия слоёв с разрешённой привязкой отображаются в дереве проекта жирным шрифтом.
Разрешить привязку. Названия слоёв с разрешённой привязкой отображаются в дереве проекта жирным шрифтом.

Чтобы отключить возможность привязки сразу у всех слоёв подложки, выберите в контекстном меню подложки пункт  Отключить привязку.
Отключить привязку.
 Разрешить привязку к объектам на панели быстрого доступа.
Разрешить привязку к объектам на панели быстрого доступа.Прозрачность DWG-подложки
Чтобы подложка не перекрывала другие объекты в проекте, ей можно задать прозрачность. В свойствах подложки в поле Прозрачность подберите необходимое значение.