Редактирование объектов
Выделенный объект отображается со всеми управляющими точками, предназначенными для его редактирования. Управляющие точки можно разделить на три группы:
-
точки для выполнения блочных операций с объектом (перемещение, поворот и пр.);
-
узловые точки контура объекта;
-
точки для редактирования вложенных подписей.
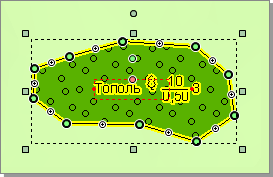
В этом разделе на примере зоны зелёных насаждений рассматриваются базовые операции по редактированию объекта, общие для большинства типов объектов.
Выполнение блочных операций с объектом
Вокруг выделенного объекта отрисовывается пунктирный прямоугольник со специальными управляющими точками.
-
Выделенный объект можно перемещать с помощью мыши: площадной объект — за внутреннюю область, линейный — за контур.
-
При перемещении управляющей точки, расположенной в углу прямоугольника (
 ), происходит пропорциональное изменение размера объекта.
), происходит пропорциональное изменение размера объекта.

-
Перемещение управляющей точки, расположенной на стороне прямоугольника (
 ), приводит к непропорциональному изменению размера объекта.
), приводит к непропорциональному изменению размера объекта.
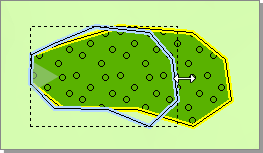
-
Перемещая круглую управляющую точку, расположенную над объектом (
 ), можно повернуть объект вокруг его центра. При этом отображается поле динамического ввода, в котором можно указать точный угол поворота. Если навести указатель мыши на управляющую точку поворота объекта, то появляется дополнительная точка, обозначающая центр вращения. При её перемещении отображаются поля динамического ввода для задания точных координат центра вращения.
), можно повернуть объект вокруг его центра. При этом отображается поле динамического ввода, в котором можно указать точный угол поворота. Если навести указатель мыши на управляющую точку поворота объекта, то появляется дополнительная точка, обозначающая центр вращения. При её перемещении отображаются поля динамического ввода для задания точных координат центра вращения.
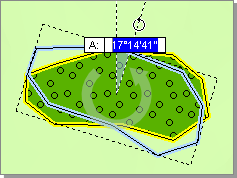
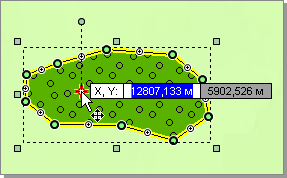
-
При выделении нескольких объектов вокруг них отображается рамка выделения с аналогичными управляющими точками, которые позволяют поворачивать и масштабировать группу объектов.
Редактирование контура объекта
Как правило, контур объекта состоит из узловых точек, редактируя которые можно добиться нужной формы контура объекта.
-
Перемещать узловую точку можно с помощью мыши.
-
Для добавления новой узловой точки переместите точку настройки со знаком «+».
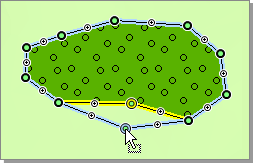
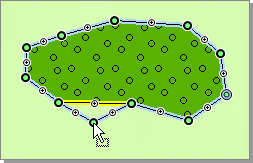
-
Чтобы удалить узловую точку, выделите её, щёлкнув на ней мышью, а затем в контекстном меню выберите пункт
 Удалить узлы... или нажмите клавишу Delete.
Удалить узлы... или нажмите клавишу Delete. -
Выделить несколько узлов можно, последовательно щёлкая на них мышью и удерживая при этом нажатой клавишу Shift. Кроме этого, если выделен один узел, то становится возможным выделять узлы, окружая их рамкой выделения.
Редактирование вложенных подписей
Некоторые объекты, такие как здания, зоны зелёных насаждений и пр., содержат вложенные подписи, которые также доступны для редактирования.
Переместить подпись можно за красную управляющую точку (![]() ), а повернуть — за зелёную управляющую точку аналогично повороту всего объекта (
), а повернуть — за зелёную управляющую точку аналогично повороту всего объекта (![]() ).
).
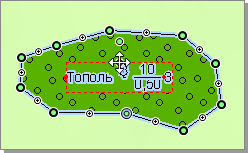
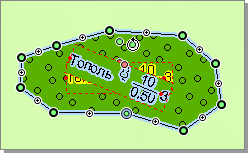
Операции с буфером обмена
В системе IndorCAD предусмотрена возможность копировать, вырезать и вставлять объекты. Она актуальна для большинства ситуационных объектов (таких как зелёные насаждения, здания, трубы, реперы, 3D-объекты, разметка, тексты, опоры и линии освещения), всех геометрических фигур и объектов-измерителей. Чтобы выполнить необходимую операцию, используйте кнопки на панели инструментов: Главная > Редактирование и поиск > Вырезать, Копировать, Вставить либо соответствующие горячие клавиши (Ctrl+X, Ctrl+C, Ctrl+V).
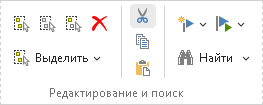
Обратите внимание, объект вставляется из буфера обмена в тех же координатах, в которых он был вырезан/скопирован. Это актуально и при копировании в другой проект.