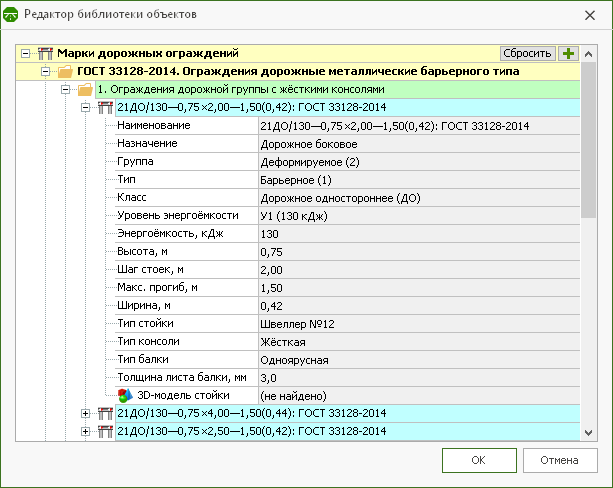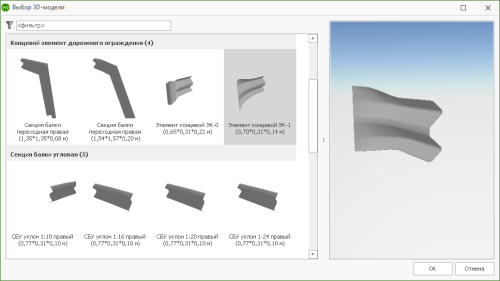Дорожные ограждения
Для обеспечения безопасности движения по автомобильной дороге и обеспечения видимости внешнего края обочин устанавливают дорожные ограждения. Дорожные ограждения могут состоять из нескольких частей: рабочего, начального и конечного участков, переходных элементов. Рабочий участок, в свою очередь, может включать несколько сегментов с разной удерживающей способностью.
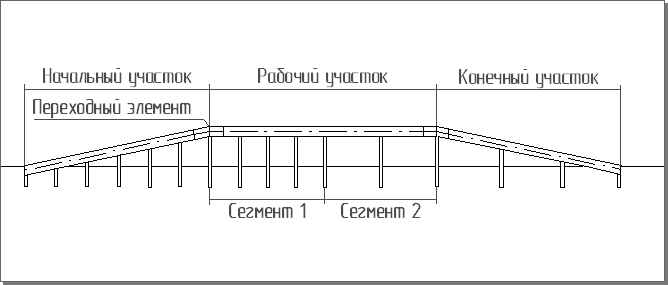
Создание и редактирование рабочего участка
Чтобы создать дорожное ограждение, включите режим Обустройство > Ограждения и столбики >  Дорожные ограждения. Раскрыв выпадающий список этой кнопки, можно сразу выбрать марку создаваемого ограждения.
Дорожные ограждения. Раскрыв выпадающий список этой кнопки, можно сразу выбрать марку создаваемого ограждения.

Указатель мыши в этом режиме «прилипает» к возможным местам размещения объекта: на обочинах, посередине или по краям разделительной полосы. Первым щелчком мыши укажите на плане начальную точку рабочего участка, далее щелчками мыши задайте геометрию линии ограждения. Завершается построение повторным щелчком мыши на конечной точке рабочего участка. Геометрия создаваемого ограждения повторяет контур выбранной линии трассы. Если соседние узлы ограждения привязываются к разным линиям трассы (или разным трассам), геометрия сегмента интерполируется между ними.
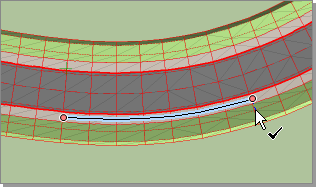
При создании ограждения в дереве проекта в группе Обустройство появляется объект Дорожные ограждения. Начальный узел рабочего участка выделенного ограждения на плане обозначается синим цветом (![]() ), конечный — красным (
), конечный — красным (![]() ).
).
Можно скорректировать расположение рабочего участка, изменяя следующие параметры в свойствах выделенного ограждения.
-
Место установки: левая обочина, правая обочина, середина разделительной полосы, левая сторона разделительной полосы, правая сторона разделительной полосы. Помимо перечисленных выше вариантов, можно привязать объект к любой линии трассы. Для этого выберите в списке пункт Произвольная линия. Далее в поле Линия привязки укажите нужную линию. К выбранной линии трассы привязываются стойки ограждения.
-
Расстояние до линии, к которой привязано ограждение (если оно расположено не на середине разделительной полосы).
-
Пикет начала. В этом поле можно указать точное пикетажное положение начала рабочего участка. По умолчанию ограждение строится от пикета начала, от него же отсчитывается шаг стоек. Пикет начала соответствует первому узлу ограждения.
-
Пикет конца. В этом поле можно задать пикет, на котором должен заканчиваться рабочий участок ограждения.
-
Пикет последней стойки. При отрисовке барьерного ограждения на плане учитывается шаг стоек, определяемый маркой ограждения. Когда заданная длина рабочего участка ограждения (расстояние от пикета начала до пикета конца) не кратна шагу стоек, положение управляющей точки и последней стойки на плане могут не совпадать. Поэтому в этом поле в качестве дополнительной информации выводится пикет фактического расположения последней стойки ограждения.
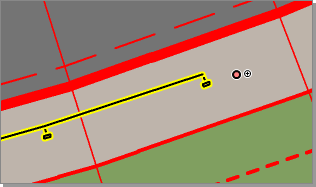
-
Длина. В этом поле выводится реальная длина рабочего участка (от пикета начала до пикета последней стойки с учётом геометрии трассы).
-
Построение с конца. При включении данной опции ограждение отрисовывается от конечной узловой точки. В этом случае в свойствах рабочего участка выводится фактическое расположение первой стойки.
-
Ориентация. В этом поле можно выбрать, в какую сторону должна быть обращена лицевая сторона ограждения. По умолчанию ориентация ограждения определяется автоматически при его создании в зависимости от расположения ограждения относительно линий привязки.
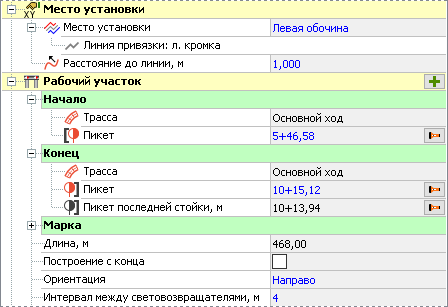
Кроме того, изменить границы рабочего участка и его геометрию можно непосредственно на плане.
-
Чтобы изменить пикет начала и пикет конца рабочего участка, переместите управляющие точки (
 или
или  ).
).
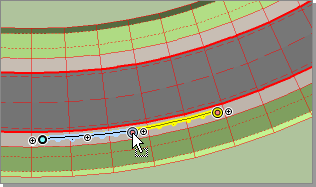
-
Чтобы переместить ограждение, не изменяя его длину, зажмите клавишу мыши на ограждении и сместите его по линии привязки.
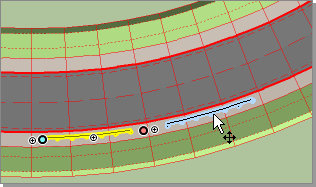
Чтобы скорректировать геометрию линии ограждения, добавьте новые узлы. Для этого переместите точку настройки (![]() ) в нужное место. С помощью дополнительных узлов можно задавать ограждению произвольную форму. Положение дополнительных узлов можно скорректировать не только на плане, но и в свойствах ограждения в разделе настроек Узлы. Для каждого узла можно задать пикет расположения и смещение относительно линии привязки. Обратите внимание, узлы ограждения могут быть привязаны к разным трассам. Это позволяет построить ограждение в нестандартных и сложных ситуациях, например при переходе ограждения с основной трассы на примыкание.
) в нужное место. С помощью дополнительных узлов можно задавать ограждению произвольную форму. Положение дополнительных узлов можно скорректировать не только на плане, но и в свойствах ограждения в разделе настроек Узлы. Для каждого узла можно задать пикет расположения и смещение относительно линии привязки. Обратите внимание, узлы ограждения могут быть привязаны к разным трассам. Это позволяет построить ограждение в нестандартных и сложных ситуациях, например при переходе ограждения с основной трассы на примыкание.
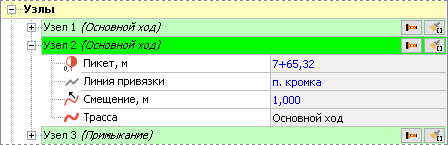
Чтобы применить для нескольких узлов одинаковое смещение от выбранных линий привязки, задайте необходимое значение для одного из узлов и затем нажмите  Применить к узлам. В выпадающем меню выберите, какие узлы ограждения должны участвовать в операции: все или только выделенные.
Применить к узлам. В выпадающем меню выберите, какие узлы ограждения должны участвовать в операции: все или только выделенные.
Для удаления узла выделите его щелчком мыши на плане и выберите в контекстном меню пункт  Удалить узлы...
Удалить узлы...
Редактирование сегментов рабочего участка
Рабочий участок может состоять из нескольких сегментов с разной удерживающей способностью. Чтобы добавить в рабочий участок дополнительный сегмент, нажмите кнопку  Создать сегмент рабочего участка. Сегменты добавляются в заданных границах рабочего участка.
Создать сегмент рабочего участка. Сегменты добавляются в заданных границах рабочего участка.
Изменить границы сегментов можно, смещая на плане белые управляющие точки. Кроме того, есть возможность установить длину в явном виде в свойствах сегмента. При изменении длины первого сегмента длина рабочего участка не изменяется, граница сегмента смещается за счёт изменения длины следующего сегмента. Изменение длины последнего сегмента приводит к изменению длины всего рабочего участка. В качестве дополнительной информации в свойства сегмента выводится длина от первой до последней стойки.
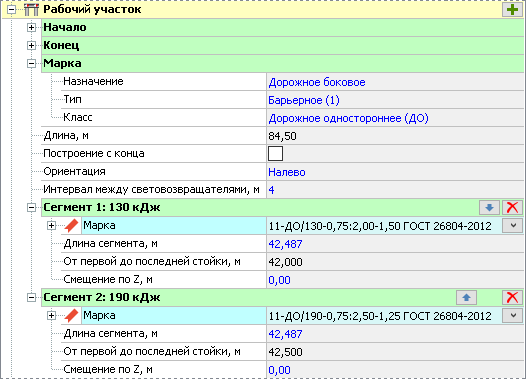
Для сегментов можно задавать разные марки. Список доступных марок зависит от выбранных параметров рабочего участка: назначения, типа и класса ограждения.
-
Назначение: дорожное боковое, удерживающее для пешеходов, ограничивающее для пешеходов.
-
Тип: барьерное, парапетное, тросовое, комбинированное.
-
Класс: дорожное или мостовое, одностороннее или двустороннее.
Для более детальной визуализации дорожного ограждения в 3D-виде можно указать интервал между световозвращателями и смещение стоек по высоте для каждого сегмента ограждения.
Редактирование начального и конечного участка
Начальный и конечный участок дорожного ограждения могут быть представлены концевыми элементами или угловыми балками. Чтобы добавить к ограждению начальный/конечный участок, выберите подходящую модель в выпадающем списке в поле Марка.
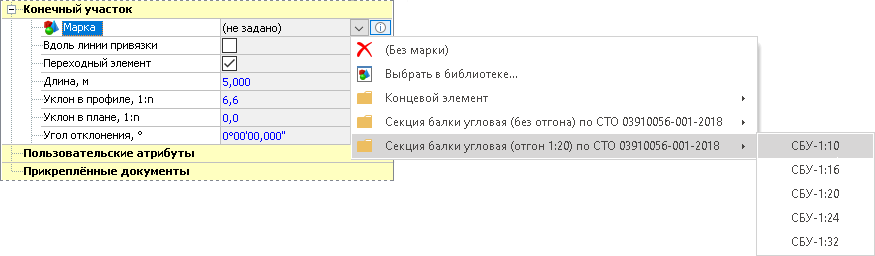
Ознакомиться с доступными моделями можно в диалоговом окне выбора 3D-модели. Для его открытия в поле Марка перейдите к варианту Выбрать в библиотеке. Параметры начального/конечного участка (длина, уклон, уклон в плане) прописаны в свойствах каждой 3D-модели.
Если доступные в библиотеке варианты вам не подходят, в поле Марка выберите вариант Без марки и вручную введите необходимые параметры начального/конечного участка.
-
Переходный элемент используется для сопряжения рабочего и начального/конечного участков ограждения на плане и в 3D-виде.
-
Длина. Введите необходимую длину начального/конечного участка. Уклон в профиле выполняется на всю длину участка и при задании длины рассчитывается автоматически.
-
Уклон в профиле. Если известен требуемый уклон ограждения на начальном/конечном участке, введите его в этом поле. Длина участка автоматически корректируется.
-
Уклон в плане. При необходимости обозначить на плане уклон начального/конечного участка укажите его в этом поле. Угол отклонения рассчитывается автоматически от направления отрисовки рабочего участка и отображается в поле ниже.
-
Угол отклонения. Уклон начального/конечного участка ограждения на плане также можно обозначить с помощью этого параметра. В этом случае указывается отклонение начального/конечного участка от направления отрисовки рабочего участка, а уклон в плане рассчитывается автоматически.
-
Вдоль линии привязки. По умолчанию начальный и конечный участки при отрисовке на плане сохраняют направление рабочего участка. Из-за этого на закруглениях трассы направление участка может установиться неверно. Включение этого параметра позволяет выровнять отрисовку начального/конечного участка вдоль линии трассы.
 и
и  . Последовательность работает следующим образом. Сначала вычисляется отметка по первому выбранному слою в списке. Затем, если на каком-либо участке этот слой не найден, берётся следующий по списку и т.д. Если слой отключен, Z-отметка по нему не вычисляется. Если по каким-то причинам в этом списке не выбран ни один слой, объекты обустройства не отображаются в 3D.
. Последовательность работает следующим образом. Сначала вычисляется отметка по первому выбранному слою в списке. Затем, если на каком-либо участке этот слой не найден, берётся следующий по списку и т.д. Если слой отключен, Z-отметка по нему не вычисляется. Если по каким-то причинам в этом списке не выбран ни один слой, объекты обустройства не отображаются в 3D.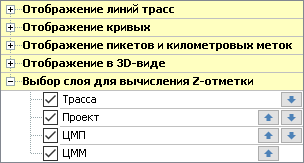
Операции с ограждениями
Для дорожных ограждений доступны стандартные операции работы с линейными объектами: разрезание и объединение ограждений, инвертирование, группировка. Рассмотрим их более подробно.
-
Разрезание. Чтобы разделить ограждение на две части, выделите его на плане и в контекстном меню выберите вариант
 Разрезать. Щелчком мыши определите точку на рабочем участке, в которой должно быть разрезано ограждение. Чтобы получить два ограждения стык в стык, выполните разрезание на стойке со включенной привязкой. Если указать точку разреза на балке ограждения, начальная и конечная точка новых ограждений будут соответствовать стойкам вокруг места разреза.
Разрезать. Щелчком мыши определите точку на рабочем участке, в которой должно быть разрезано ограждение. Чтобы получить два ограждения стык в стык, выполните разрезание на стойке со включенной привязкой. Если указать точку разреза на балке ограждения, начальная и конечная точка новых ограждений будут соответствовать стойкам вокруг места разреза.
-
Объединение. Для объединения ограждений выделите их на плане (например, с зажатой клавишей Shift) и в контекстном меню выберите вариант
 Объединить. Этот пункт меню может быть неактивен в следующих случаях:
Объединить. Этот пункт меню может быть неактивен в следующих случаях: -
Координаты начальной точки одного ограждения и конечной точки другого (красный и синий узлы) не совпадают. Перед объединением необходимо совместить их на плане.
-
Совпадают две начальные или две конечные точки ограждений. В этом случае перед объединением рекомендуем инвертировать направление одного из ограждений.
-
Выделенные ограждения относятся к разным типам или классам. Задайте одинаковые параметры для объединяемых ограждений.
-
Инвертирование. Эта операция позволяет изменить направление дорожного ограждения (пикет начала и конца, порядок узлов) и может потребоваться перед объединением двух ограждений. Выделите ограждение на плане и в контекстном меню выберите пункт
 Инвертировать.
Инвертировать. -
Группировка. Для удобства работы с большим количеством дорожных ограждений в проекте их можно объединять в пользовательские группы. Чтобы создать группу для размещения объектов, выделите объект Дорожные ограждения в дереве проекта, выберите в контекстном меню пункт
 Создать новую группу и затем введите имя новой группы в появившемся диалоговом окне. Чтобы переместить ограждение в одну из созданных групп, выберите её в поле Группа в свойствах выделенного ограждения.Совет. Чтобы выполнить группировку ограждений по трассам, выделите объект Дорожные ограждения в дереве проекта, после чего в контекстном меню выберите
Создать новую группу и затем введите имя новой группы в появившемся диалоговом окне. Чтобы переместить ограждение в одну из созданных групп, выберите её в поле Группа в свойствах выделенного ограждения.Совет. Чтобы выполнить группировку ограждений по трассам, выделите объект Дорожные ограждения в дереве проекта, после чего в контекстном меню выберите Выделить все на трассе и далее одну из трасс проекта. Теперь все выделенные ограждения можно переместить в отдельную группу и управлять её видимостью через дерево проекта.
Выделить все на трассе и далее одну из трасс проекта. Теперь все выделенные ограждения можно переместить в отдельную группу и управлять её видимостью через дерево проекта.
Подписи дорожных ограждений
Подписи дорожных ограждений являются динамическими и настраиваются в отдельном режиме. Чтобы включить подписи, выделите в дереве проекта объект Дорожные ограждения, в его свойствах перейдите на вкладку Подписи и включите опцию Подписывать дорожные ограждения. Затем настройте необходимый вам вид подписи.
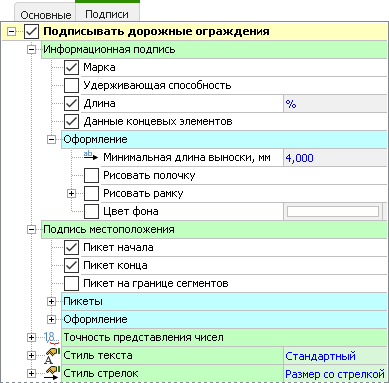
Те же настройки собраны в отдельном окне на вкладке Чертежи и ведомости > Подготовка чертежей > Настройки подписей > Дорожные ограждения.
Чтобы скорректировать положение подписей ограждений на плане, включите режим Подписи объектов на вкладке Чертежи и ведомости. Подробности о работе с динамическими подписями см. в разделе Динамические подписи объектов.
Библиотека марок дорожных ограждений
Для задания характеристик дорожных ограждений в системе используется библиотека марок дорожных ограждений, в которую включены ограждения согласно ГОСТ 33128–2014 «Ограждения дорожные металлические барьерного типа», а также стандартные ограждения.
Чтобы открыть библиотеку, нажмите кнопку Проект > Настройки > Библиотеки и выберите  Марки дорожных ограждений.
Марки дорожных ограждений.
Чтобы просмотреть параметры какой-либо марки ограждений, нажмите кнопку ![]() рядом с её названием. Для марки могут быть указаны следующие параметры.
рядом с её названием. Для марки могут быть указаны следующие параметры.
-
Наименование; технические условия или ГОСТ.
-
Назначение ограждения: дорожное боковое, удерживающее для пешеходов или ограничивающее для пешеходов.
-
Группа ограждения: дорожное или мостовое.
-
Тип ограждения (барьерное, парапетное, тросовое, комбинированное). Тип определяет условное обозначение ограждения на плане, а также его отображение в окне 3D-вида.
-
Класс ограждения: одностороннее или двустороннее.
-
Уровень энергоёмкости и энергоёмкость.
-
Высота ограждения.
-
Шаг стоек.
-
Максимальный прогиб.
-
Ширина ограждения.
-
Тип стойки, консоли и балки.
-
Толщина листа балки.