Дорожная разметка
Дорожная разметка, наносимая на проезжую часть, устанавливает порядок движения, направление дороги и расположение опасных участков. В системе IndorCAD дорожная разметка создаётся в соответствии с ГОСТ Р 51256–2018 «Технические средства организации дорожного движения. Разметка дорожная. Классификация. Технические требования». Кроме того, предусмотрена возможность создания разметки в соответствии со стандартами других государств: Казахстана (СТ РК 1124–2019), Украины (ДСТУ 2587–2021), Беларуси (СТБ 1231–2012), Монголии (MNS 4759–2013), Узбекистана (O'z Dst 3419-2019), Грузии, Молдавии и Азербайджана (ГОСТ 13508–74 + ПДД). Предусмотрена также возможность создания нестандартной разметки.
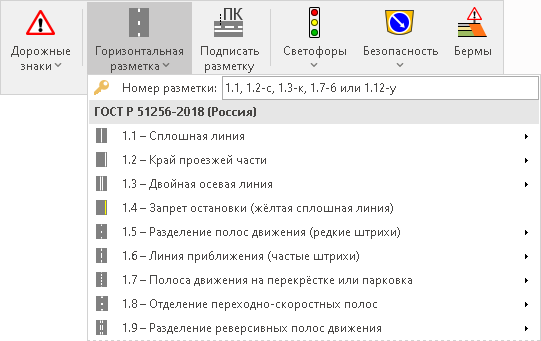
Дорожная разметка в системе IndorCAD условно делится на три типа.
-
Точечная. К этому типу разметки относятся различные стрелки (1.18, 1.19) и знаки (1.20–1.24).
-
Линейная. Такой разметкой обозначается край проезжей части, разделение транспортных потоков, полосы движения и пр. (1.1, 1.2.1, 1.2.2, 1.3–1.13, 1.14.1, 1.14.2, 1.15, 1.17, 1.25).
-
Площадная. Этот тип разметки используют при обозначении мест слияния и разделения транспортных потоков (1.16.1–1.16.3), участков регулируемых перекрёстков (1.26).
Тип разметки определяет особенности её создания и редактирования на плане, а также некоторые характерные свойства.
Для включения режима создания дорожной разметки нажмите кнопку Обустройство > Организация дорожного движения >  Горизонтальная разметка. В выпадающем меню кнопки выберите имя создаваемой разметки и её номер по ГОСТу. Для быстрого поиска нужной разметки можно ввести её номер в поле Номер разметки.
Горизонтальная разметка. В выпадающем меню кнопки выберите имя создаваемой разметки и её номер по ГОСТу. Для быстрого поиска нужной разметки можно ввести её номер в поле Номер разметки.
Создание и редактирование линейной дорожной разметки
Линейная дорожная разметка создаётся в составе активной трассы, поэтому перед нанесением разметки убедитесь, что активной является нужная трасса. Для создания линейной разметки выполните следующие действия.
-
Включите режим создания линейной разметки, выбрав нужную разметку в подменю кнопки Обустройство > Организация дорожного движения >
 Горизонтальная разметка.
Горизонтальная разметка.
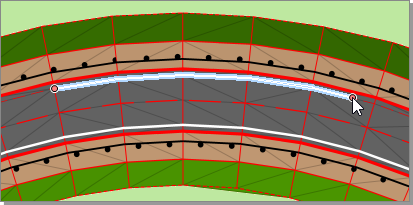
-
Последовательными щелчками мыши укажите на трассе основные точки, по которым должна проходить разметка. Обратите внимание, что указатель мыши в этом режиме притягивается к линиям верха проектной поверхности, а геометрия создаваемой линии разметки повторяет контур оси трассы.
-
Для завершения построения ещё раз щёлкните мышью в последней точке линии разметки.
После создания линейной разметки в дереве проекта в составе активной трассы появляется объект Линейная горизонтальная разметка. Установив/сняв флаг видимости рядом с этим объектом, можно включить или отключить видимость линейной разметки на всей трассе.

Положение и геометрию созданной линии разметки можно при необходимости отредактировать.
-
Изменить положение разметки на трассе можно, перемещая её начальную и конечную точки (
 ).
). -
Чтобы добавить линии разметки новый узел, переместите точку настройки (
 ) в нужное место.
) в нужное место. -
Для удаления узла выделите его щелчком мыши и выберите в контекстном меню пункт
 Удалить узлы...
Удалить узлы... -
Чтобы разрезать линейную дорожную разметку, выделите линию, в контекстном меню выберите пункт
 Разрезать и щёлкните на плане в месте разреза.
Разрезать и щёлкните на плане в месте разреза. -
Для объединения двух участков линейной разметки выделите их на плане, удерживая клавишу Shift, и в контекстном меню выберите пункт Объединить.
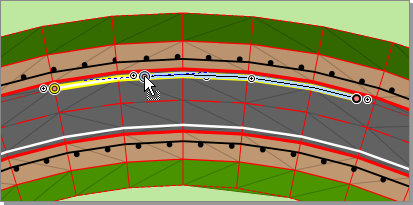
Рассмотрим характерные свойства линейной горизонтальной разметки.
-
В разделе Информация о разметке можно просмотреть сведения о выделенной разметке: название стандарта, которому она соответствует, а также название и номер разметки по этому стандарту. При нажатии кнопки
 в поле Номер по стандарту открывается выпадающий список, в котором можно выбрать другую линейную разметку.
в поле Номер по стандарту открывается выпадающий список, в котором можно выбрать другую линейную разметку.Текущая разметка при этом будет заменена на выбранную.
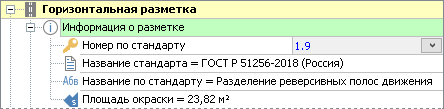
-
Для временной дорожной разметки можно установить флаг Временная разметка — цвет разметки изменится на оранжевый.
-
Если разметка должна быть жёлтой, выберите соответствующую опцию.
-
Можно задать Масштаб отображения разметки. Масштаб отображения влияет на толщину линий разметки, длину штрихов и расстояние между ними.
-
Ширину линий разметки можно изменить в поле Ширина линий. В выпадающем списке в этом поле перечислены все возможные значения ширины линий для данного типа разметки, соответствующие ГОСТу.
-
Если разметка представляет собой двойную линию, расстояние между линиями можно настроить в поле Между линиями. Значение расстояния также выбирается из выпадающего списка.

-
В поле Расчётная скорость можно выбрать значение расчётной скорости (V ≤ 60 км/ч или V > 60 км/ч), которая влияет на отображение штриховых линий разметки (длину штрихов и пропусков между ними).
-
В поле Материал можно выбрать материал для нанесения разметки (краску, термопластик или холодный пластик).

-
Точное пикетажное положение узлов разметки на трассе и смещение относительно линии привязки можно настроить в разделе Геометрия разметки.
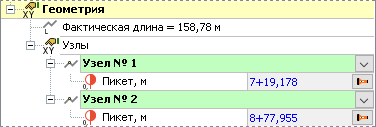
 и
и  . Последовательность работает следующим образом. Сначала вычисляется отметка по первому выбранному слою в списке. Затем, если на каком-либо участке этот слой не найден, берётся следующий по списку и т.д. Если слой отключен, Z-отметка по нему не вычисляется. Если по каким-то причинам в этом списке не выбран ни один слой, объекты обустройства не отображаются в 3D.
. Последовательность работает следующим образом. Сначала вычисляется отметка по первому выбранному слою в списке. Затем, если на каком-либо участке этот слой не найден, берётся следующий по списку и т.д. Если слой отключен, Z-отметка по нему не вычисляется. Если по каким-то причинам в этом списке не выбран ни один слой, объекты обустройства не отображаются в 3D.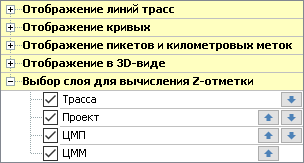
Создание и редактирование точечной дорожной разметки
Сделайте активной нужную трассу и включите режим создания точечной разметки, выбрав необходимый тип разметки в меню кнопки Обустройство > Организация дорожного движения >  Горизонтальная разметка.
Горизонтальная разметка.
Щелчком мыши укажите положение разметки на трассе.
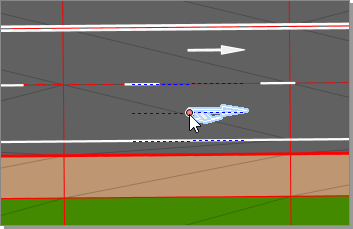
В режиме создания точечной разметки указатель мыши притягивается к линиям границ полос движения, а также к середине каждой полосы движения. Направление и угол поворота разметки определяются автоматически в зависимости от направления и геометрии трассы.
После создания точечной разметки в составе активной трассы появляется объект Точечная горизонтальная разметка.
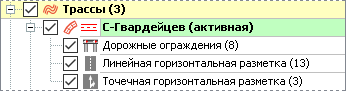
Точечную разметку можно перемещать вдоль трассы за управляющую точку (![]() ).
).
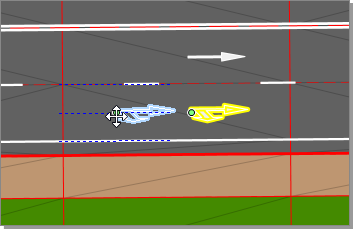
Разметка, относящаяся к точечной, имеет характерные свойства.
-
Для разметки, размер которой зависит от расчётной скорости, предусмотрено поле Расчётная скорость, в котором можно выбрать подходящий интервал скорости: V ≤ 60 км/ч (маленькая стрелка/маленький символ) или V > 60 км/ч (большая стрелка/большой символ).
-
Вид и направление стрелок (для разметки 1.18 «Направления движения по полосам») можно изменить в поле Направление движения.
-
Стрелка разметки 1.19 «Приближение к концу полосы» по умолчанию повёрнута вправо. Развернуть её влево можно, включив опцию Стрелка налево.
-
Для разметки можно задать трассу, к которой она будет относиться для учёта в ведомостях. Значение По умолчанию означает, что берётся значение из свойств трассы.

-
Уточнить пикетажное положение разметки на трассе можно с помощью поля Пикет.
-
Угол поворота точечной разметки выбирается автоматически, однако при необходимости разметку можно дополнительно повернуть на угол, заданный в поле Угол поворота.
Создание и редактирование площадной дорожной разметки
Рассмотрим особенности площадной разметки на примере создания островка для обозначения слияния и разделения транспортных потоков на перекрёстке. Для удобства редактирования островки представлены единым объектом, состоящим из контура, выполненного разметкой 1.2, и полос разметки 1.16.1–1.16.3. Для создания островка выполните следующие действия.
-
Включите режим создания площадной разметки, выбрав нужную разметку в подменю кнопки Обустройство > Организация дорожного движения >
 Горизонтальная разметка > 1.16 – Направляющий островок.
Горизонтальная разметка > 1.16 – Направляющий островок. -
Последовательными щелчками мыши обозначьте контур островка.
-
Для завершения построения ещё раз щёлкните мышью в последней точке контура.
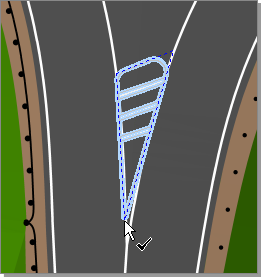

Для редактирования разметки на островках предусмотрено три режима: редактирование контура разметки, штрихов и разрывов. Для редактирования разметки в том или ином режиме выделите островок на плане и в его свойствах перейдите на соответствующую вкладку. На плане при этом доступны либо управляющие точки для редактирования контура разметки, либо управляющие точки для изменения направления штрихов, либо границы разрывов.
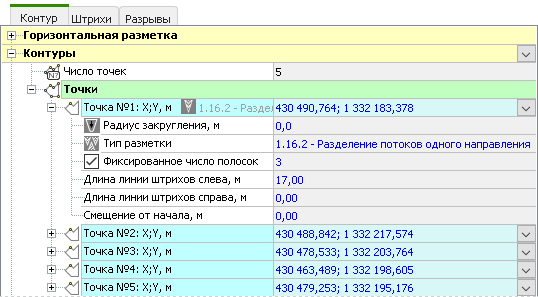
Редактирование контура
В режиме редактирования контура островка можно перемещать узловые точки контура (![]() ) на плане. Для добавления новой узловой точки переместите точку настройки (
) на плане. Для добавления новой узловой точки переместите точку настройки (![]() ).
).
Масштабирование разметки производится с помощью управляющих точек (![]() ). Повернуть разметку можно с помощью круглой управляющей точки (
). Повернуть разметку можно с помощью круглой управляющей точки (![]() ).
).
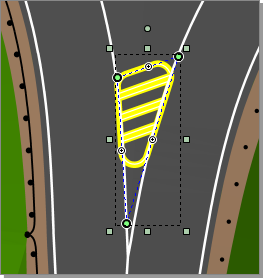
В разделе Точки в свойствах разметки можно настроить параметры отдельных узловых точек контура островка. Точка, выделенная на плане, подсвечивается в свойствах более ярким цветом. Чтобы найти точку на плане, нажмите кнопку ![]() рядом с именем точки и в появившемся подменю выберите пункт
рядом с именем точки и в появившемся подменю выберите пункт  Подсветить точку.
Подсветить точку.
-
Радиус закругления. Чтобы скруглить угол разметки, впишите в это поле подходящий радиус.
-
Тип разметки. Для отображения полосок разметки 1.16.1–1.16.3 выберите в этом поле соответствующую разновидность разметки.
-
Фиксированное число полосок. Включите эту опцию, если необходимо задать точное число полосок разметки 1.16.1–1.16.3. Укажите необходимое число полосок. Когда опция выключена, число полосок зависит от длины управляющей линии, изменение которой доступно в режиме редактирования штрихов.
-
Длина линии штрихов слева/справа. Чтобы добавить короткие дополнительные штрихи слева или справа от разметки 1.16.1–1.16.3, укажите в этих полях длину линии штрихов. Длина этих линий также корректируется в режиме редактирования штрихов.

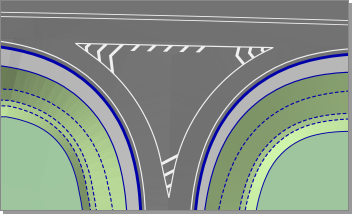
Редактирование штрихов
Количество полосок разметки 1.16.1–1.16.3 можно изменить в свойствах точек, как описано выше. Кроме того, для редактирования количества полосок и их направления можно использовать режим редактирования штрихов с помощью направляющих линий. Для этого в свойствах выделенной разметки 1.16 перейдите на вкладку Штрихи. В тех углах, где задан тип разметки (1.16.1–1.16.3), отображаются управляющие точки. Для редактирования количества полосок с помощью направляющей в свойствах узла выключите опцию Фиксированное число полосок.
-
Выделите на плане серую управляющую точку (
 ) в том углу, где необходимо скорректировать направление полосок или их количество. Появляется направляющая, обозначенная красной пунктирной линией. Чтобы изменить направление полосок разметки 1.16.1–1.16.3, переместите управляющую точку направляющей.
) в том углу, где необходимо скорректировать направление полосок или их количество. Появляется направляющая, обозначенная красной пунктирной линией. Чтобы изменить направление полосок разметки 1.16.1–1.16.3, переместите управляющую точку направляющей.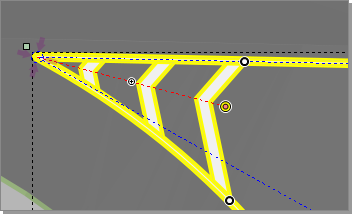
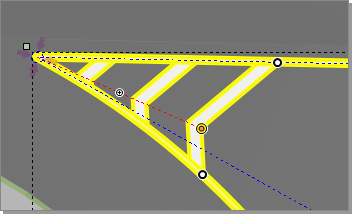
Направляющая может строиться по кривой. Для этого добавьте на направляющей дополнительную узловую точку, нажав на (
 ). Перемещая узловые точки, настройте необходимое положение направляющей линии.
). Перемещая узловые точки, настройте необходимое положение направляющей линии.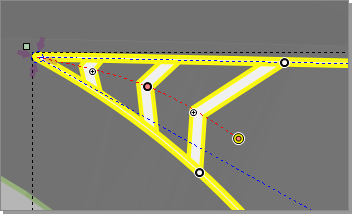
Чтобы сбросить все изменения, внесённые в направляющую, в свойствах точки в поле Фиксированное число полосок нажмите кнопку
 .
. -
Перемещение белых управляющих точек (
 ) позволяет изменить длину направляющей линии, по которой строятся дополнительные штрихи слева и справа.
) позволяет изменить длину направляющей линии, по которой строятся дополнительные штрихи слева и справа.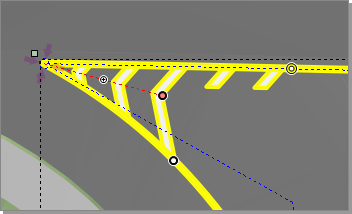
Редактирование разрывов
Чтобы убрать на островке участок разметки контура, выделите островок на плане и в его свойствах перейдите на вкладку Разрывы. Нажмите  Добавить разрыв в строке Разрывы контура и щелчками мыши на плане укажите участок разрыва.
Добавить разрыв в строке Разрывы контура и щелчками мыши на плане укажите участок разрыва.
-
Чтобы поменять местами участок разрыва и сплошной контур, в строке Разрыв нажмите
 Инвертировать разрыв.
Инвертировать разрыв. -
Чтобы подсветить участок разрыва на карте, нажмите
 Подсветить разрыв.
Подсветить разрыв. -
Убрать разрыв можно, нажав
 Удалить разрыв.
Удалить разрыв.
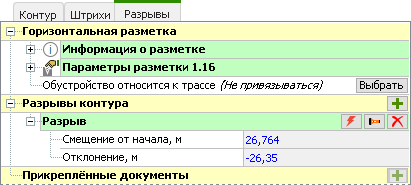
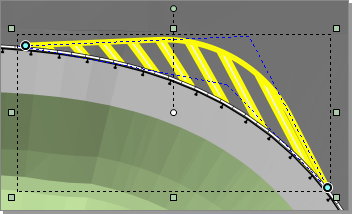
Свойства разметки на островках
Рассмотрим подробнее характерные параметры разметки на островках.
-
Если созданная разметка является временной и должна отрисовываться на плане оранжевым цветом, включите опцию Временная разметка.
-
В поле Материал выберите материал разметки: Краска, Термопластик, Холодный пластик.
-
Заданный для разметки отображаемый размер влияет на толщину линий разметки, длину штрихов и расстояние между ними.
-
В поле Способ закраски выбирается, каким образом закрашивается площадная разметка: Полосками, Сплошная закраска или Только контур.
-
Сплошная по контуру. Контур площадной разметки отрисовывается с помощью линейной разметки 1.2. При необходимости отображение контура можно отключить.
-
В полях Толщина контура, Ширина полоски, Расстояние между полосками и Угол наклона полоски настраиваются соответствующие параметры отрисовки разметки 1.16.
-
Учёт разметки в ведомостях. Напомним, что разметка 1.16 располагается не в составе трассы, а в составе слоя проекта, в то время как ведомости с данными о разметке выводятся по выбранным трассам. Поэтому, чтобы учесть разметку в ведомости, в поле Обустройство относится к трассе необходимо выбрать трассу, в составе которой должны отображаться данные о разметке 1.16.
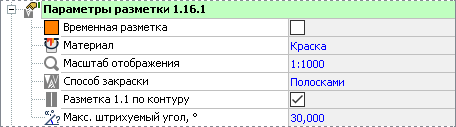
Подписи дорожной разметки являются динамическими и настраиваются в отдельном режиме. Чтобы включить подписи, выделите в дереве проекта объект Линейная горизонтальная разметка, Точечная горизонтальная разметка. В его свойствах перейдите на вкладку Подписи и включите опцию Подписывать линейную разметку или Подписывать точечную разметку соответственно. Затем настройте необходимый вам вид подписи.
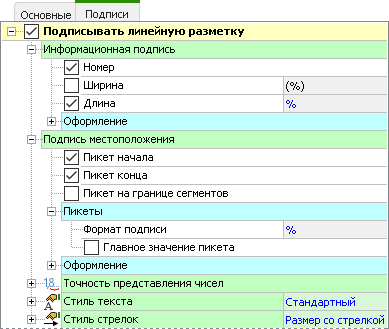
Чтобы скорректировать положение подписей разметки на плане, включите режим Подписи объектов на вкладке Чертежи и ведомости. Подробности о работе с динамическими подписями см. в разделе Динамические подписи объектов.