Водопропускные трубы
Проектная водопропускная труба создаётся в составе некоторой трассы, её положение задаётся относительно этой трассы. Водопропускные трубы отображаются на плане, в продольном профиле трассы и в 3D-виде. По водопропускным трубам может быть сформирована специальная ведомость. Кроме того, проектную трубу можно открыть в системе автоматизированного проектирования водопропускных труб IndorCulvert для более детального проектирования её конструкции.
В отличие от существующих водопропускных труб, которые принадлежат слою проекта, проектные водопропускные трубы создаются в составе трассы. Для создания трубы нажмите кнопку Обустройство > Искусственные сооружения >  Водопропускные трубы и щелчком мыши укажите положение трубы на активной трассе.
Водопропускные трубы и щелчком мыши укажите положение трубы на активной трассе.
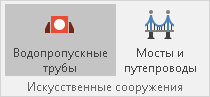
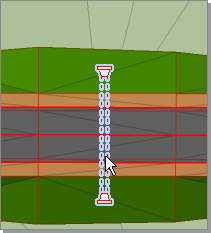
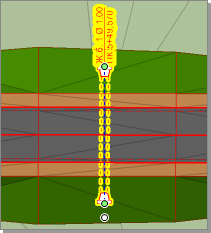
По умолчанию труба создаётся под прямым углом к оси трассы. В дереве проекта в составе активной трассы появляется новый объект — Проектные трубы.
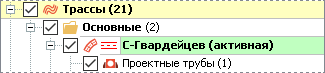
Перемещение и поворот трубы
Рассмотрим способы редактирования проектной трубы на плане.
-
Для изменения пикетажного положения трубы на трассе переместите её вдоль оси трассы с помощью мыши.
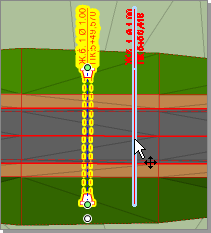
-
Изменить угол поворота трубы относительно оси трассы можно с помощью управляющей точки поворота (
 ). Обратите внимание, что угол между осью трассы и проектной трубой не может быть меньше 25º и больше 155º.
). Обратите внимание, что угол между осью трассы и проектной трубой не может быть меньше 25º и больше 155º.
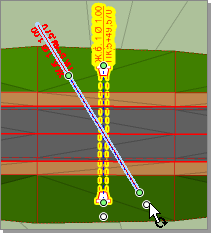
-
Чтобы изменить длину трубы, переместите в нужном направлении её начальную или конечную точку (
 ).
).
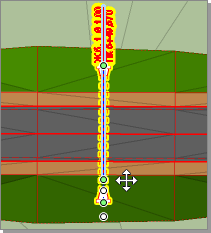
Выделите водопропускную трубу — в инспекторе объектов появятся её свойства.
-
В поле Описание участка можно ввести название трубы.
-
Включите опцию Отображать направление водотока, чтобы отобразить направление стока воды на плане и в 3D-виде.
-
Чтобы отобразить на плане подпись трубы, включите опцию Отображать подпись. По умолчанию в подписи отображается следующая информация: материал трубы, тип и размер сечения, число очков трубы и номер пикета. При необходимости ненужные данные можно убрать из подписи, отключив соответствующие флажки. Кроме того, в качестве подписи вы можете указать свои данные. Для этого выберите в выпадающем списке типа подписи вариант Задать индивидуально и введите в текстовом поле необходимую информацию.
-
Для водопропускной трубы можно задать трассу, к которой она будет относиться для учёта в ведомостях. Значение По умолчанию означает, что берётся значение из свойств трассы.

Основные параметры трубы задаются в разделе Конструкция.
-
Количество очков.
-
Материал тела трубы: железобетон, металл, дерево или полимер.
-
Тип фундамента: гравийно-песчаная подушка, плитный, блочный, монолитный, свайный. Если фундамент отсутствует, выберите значение Нет.
-
Общая длина трубы без оголовков — вычисляется как сумма расстояний от оси трассы до входного и выходного оголовков.
-
Длина оголовка.
-
Вид сечения тела трубы: круглое, арочное, овальное, треугольное или прямоугольное.
-
Диаметр (для труб с круглым и арочным сечениями), большой и малый радиусы (для труб с овальным сечением), ширину и высоту (для труб с треугольным и квадратным сечениями).
-
В поле Отметка оси трассы отображается Z-отметка оси трассы в месте пересечения с водопропускной трубой.
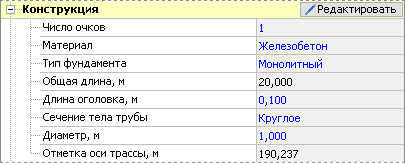
В разделе параметров Расположение можно указать точные координаты трубы.
-
Пикет расположения трубы на трассе и угол трубы относительно оси трассы.
-
Z-отметки низа входного и выходного оголовков. По умолчанию эти отметки вычисляются по проектной поверхности либо, если проектная поверхность под оголовками отсутствует, по слою ЦММ. Однако если известны точные значения Z-отметок, их можно ввести вручную в соответствующих полях, сняв флаг Вычислять Z-отметки низа оголовков по поверхности.
-
Расстояния от оси трассы до входного и выходного оголовков трубы.
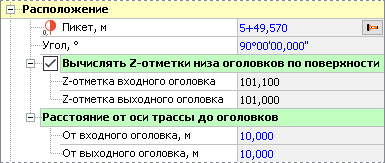
В разделе Стиль текста можно задать параметры оформления подписи трубы. Стиль оформления трубы задаётся в разделе Стиль линии.
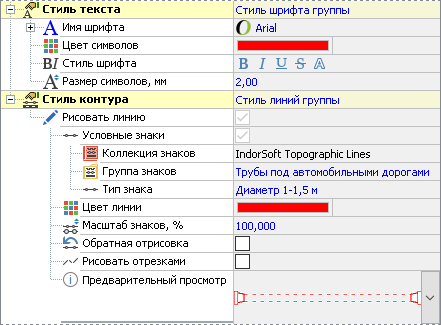
Общие свойства водопропускных труб
Все проектные водопропускные трубы одной трассы имеют общие свойства. Чтобы настроить эти свойства в инспекторе объектов, щёлкните мышью на объекте Проектные трубы в дереве проекта.
-
Формат отображения подписей труб. В данном разделе можно настроить формат подписей для всех труб одной трассы. Отдельно можно включить или отключить отображение в подписи материала, типа сечения и размера сечения трубы, числа очков и пикетажа.
-
Способ отображения на плане. В этом разделе можно выбрать способ отрисовки труб. При выборе варианта Стилевой линией труба отображается на плане условным знаком. Выберите вариант По реальной геометрии для отображения трубы в соответствии с её конструкцией. Для сочетания способов выберите вариант По реальной геометрии и стилевой линией.
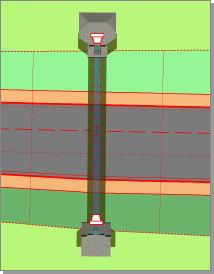
-
Стиль текста. В этом разделе можно настроить параметры текста подписей труб.
-
Стиль линии. В этом разделе настраивается условный знак водопропускных труб, используемый по умолчанию.
-
Список элементов. В этом разделе отображается список водопропускных труб выбранной трассы. Нажав кнопку Сортировать..., можно упорядочить список труб. Для экспорта моделей труб в сторонние форматы нажмите кнопку Экспорт моделей и выберите способ экспорта. Чтобы быстро найти на плане необходимую трубу, нажмите кнопку
 Выделить на плане напротив соответствующего элемента в списке.
Выделить на плане напротив соответствующего элемента в списке.
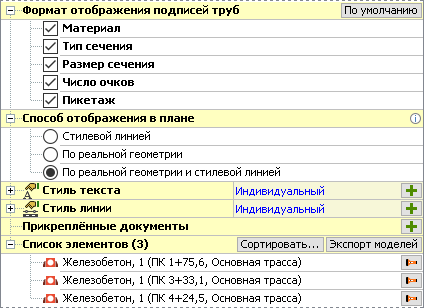
Работа с IndorCulvert
Продолжить работу с созданной проектной трубой и детально запроектировать её конструкцию можно в системе автоматизированного проектирования водопропускных труб IndorCulvert.
Чтобы труба стала доступной для редактирования в IndorCulvert, необходимо, чтобы для трассы, на которой она располагается, была сформирована проектная поверхность, а также были заданы откосы. Это нужно для того, чтобы передать в IndorCulvert не только параметры трубы, но и параметры участка проектирования: сечение проектной и существующей поверхностей в месте расположения трубы.
Для открытия трубы в IndorCulvert нажмите кнопку Редактировать в заголовке раздела Конструкция. После этого появится окно, в котором можно задать начальные параметры для автоматического подбора конструкции трубы.
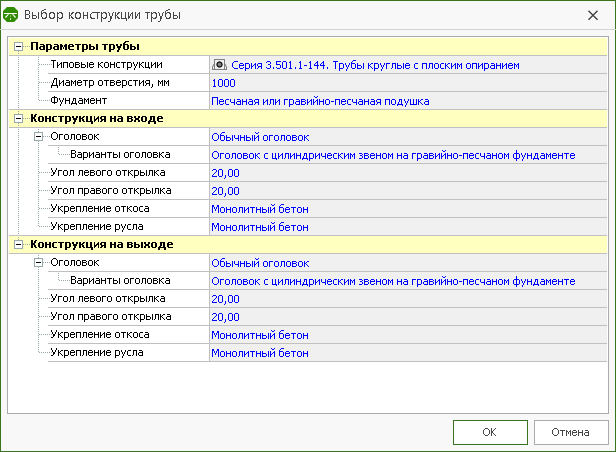
После нажатия кнопки OK труба открывается в системе IndorCulvert, где можно продолжить проектирование. После открытия конструкции трубы в редакторе IndorCulvert можно уточнить положение трубы в теле насыпи при помощи управляющих точек.
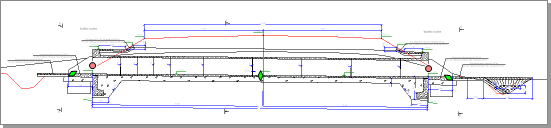
В редакторе IndorCulvert можно скорректировать параметры участка проектирования. Для этого выделите участок в списке вариантов и в инспекторе объектов задайте необходимые параметры: климатические условия, расход воды, желаемый режим протекания, тип грунта, глубину промерзания и пр.
С учётом указанных параметров будет изменена конструкция водопропускной трубы.
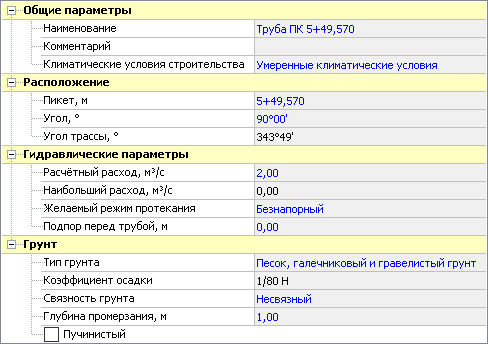
Подробнее о работе с системой см. в руководстве пользователя IndorCulvert.
По завершении редактирования трубы в редакторе IndorCulvert нажмите кнопку OK, чтобы сохранить трубу и вернуться в систему IndorCAD. Внешний вид водопропускной трубы на плане в IndorCAD обновится в соответствии с той конструкцией, которая была сформирована в редакторе IndorCulvert: может измениться длина трубы, положение оголовков, автоматически формируемая подпись трубы. В свойствах трубы в инспекторе объектов будут отображены актуальные значения параметров (диаметр трубы, тип фундамента, количество очков и пр.).
Свойства трубы, запроектированные в IndorCulvert, отображаются в IndorCAD, но защищены от редактирования, т.е. внести изменения в конструкцию можно будет только в редакторе труб.
Если впоследствии нужно будет внести изменения в конструкцию трубы в системе IndorCAD, нажмите кнопку Удалить модель и запроектируйте объект заново.
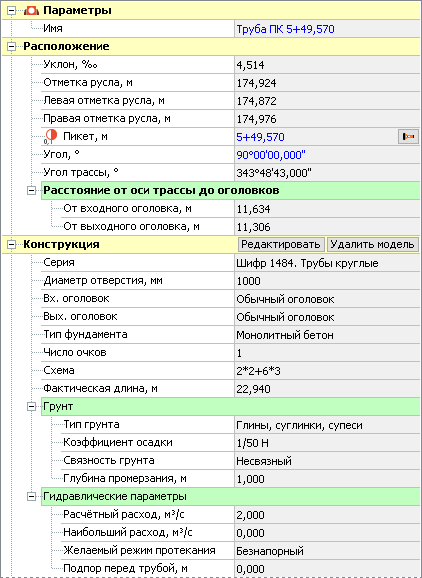
Для водопропускных труб, добавленных в IndorCAD и замоделированных в редакторе IndorCulvert, можно получить чертёж в одном файле труб, расположенных на одной трассе или на нескольких трассах. Для этого в системе IndorCAD перейдите на вкладку Чертежи и ведомости > Чертежи > Водопропускные трубы.

В появившемся диалоговом окне отображается список трасс проекта, в составе которых присутствуют водопропускные трубы, замоделированные при помощи редактора IndorCulvert.
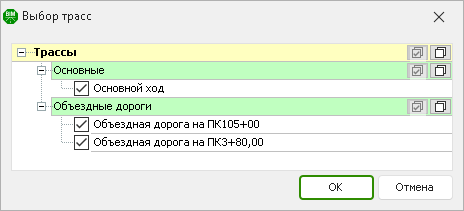
Отметьте необходимую трассу или несколько трасс, чтобы сформировать чертежи всех водопропускных труб, расположенных на этих трассах, в одном файле. Чертёж каждой трубы располагается на отдельном листе.