Библиотека дорожно-строительных изделий
В системе IndorCAD доступна библиотека дорожно-строительных изделий, которая позволяет сделать работу с такими элементами, как бортовые камни, основания под бортовые камни и прикромочные лотки, более удобной. Все элементы, доступные в библиотеке, могут быть созданы на поперечном профиле с помощью редактора дорожной одежды, по ним можно вычислить объёмы.
Стандартная библиотека дорожно-строительных изделий системы IndorCAD поставляется вместе с дистрибутивом уже наполненной. Содержащиеся в ней элементы описаны в документах ГОСТ 6665-91 «Камни бетонные и железобетонные бортовые. Технические условия» и Серия 3.503.1-66 «Изделия сборные железобетонные водоотводных сооружений на автомобильных дорогах». Помимо этого, библиотеку можно расширять, создавая элементы произвольной конфигурации, а затем вычислять по ним объёмы.
Чтобы открыть библиотеку дорожно-строительных изделий, нажмите кнопку Библиотеки >  Изделия для строительства на ленте редактора поперечных профилей. Открыть в библиотеке изделие, уже созданное на поперечном профиле, можно, нажав кнопку
Изделия для строительства на ленте редактора поперечных профилей. Открыть в библиотеке изделие, уже созданное на поперечном профиле, можно, нажав кнопку ![]() Редактировать изделие в свойствах элемента.
Редактировать изделие в свойствах элемента.
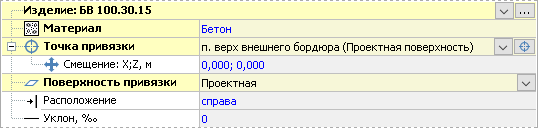
Обзор окна библиотеки
Окно библиотеки дорожно-строительных изделий состоит из следующих частей:
-
ленты с кнопками для работы с дорожно-строительными изделиями;
-
области, в которой отображается список дорожно-строительных изделий;
-
рабочей области, в которой отображается выделенный в списке элемент;
-
инспектора объектов, в котором отображаются и доступны для редактирования свойства выделенного элемента.
Редактирование списка дорожно-строительных изделий
Все элементы библиотеки сгруппированы по папкам в зависимости от типа. Эти же папки доступны при создании элементов в редакторе дорожной одежды. Рядом с элементами в скобках указывается, сколько раз данное изделие используется в проекте.
Кнопки редактирования списка дорожно-строительных изделий находятся в группе Элементы библиотеки. Чтобы создать новую папку в списке, нажмите кнопку  Создать группу. Для добавления нового элемента нажмите кнопку
Создать группу. Для добавления нового элемента нажмите кнопку  Добавить изделие и выберите вид изделия: бортовой камень, основание под бортовой камень, цилиндр или полый цилиндр. Новый элемент добавляется в папку, которая выделена в момент его создания. Элемент можно переместить в другую папку, перетащив его мышью. Чтобы переименовать папку или элемент, выделите соответствующий элемент списка, нажмите клавишу F2 и введите новое название. Также можно использовать кнопку
Добавить изделие и выберите вид изделия: бортовой камень, основание под бортовой камень, цилиндр или полый цилиндр. Новый элемент добавляется в папку, которая выделена в момент его создания. Элемент можно переместить в другую папку, перетащив его мышью. Чтобы переименовать папку или элемент, выделите соответствующий элемент списка, нажмите клавишу F2 и введите новое название. Также можно использовать кнопку  Переименовать.
Переименовать.
Для копирования элемента выделите его и на ленте библиотеки нажмите кнопку  Копировать изделие. Чтобы удалить выделенный элемент, нажмите кнопку
Копировать изделие. Чтобы удалить выделенный элемент, нажмите кнопку  Удалить. Для перемещения элементов в списке используйте кнопки
Удалить. Для перемещения элементов в списке используйте кнопки  Выше и
Выше и  Ниже.
Ниже.
Редактирование контура дорожно-строительных изделий
Основной контур изделия можно редактировать. Для этого включите режим Контур элемента >  Редактирование и выделите элемент, щёлкнув на нём в рабочей области. Редактирование контура элемента осуществляется с помощью управляющих точек по аналогии с редактированием других объектов в IndorCAD.
Редактирование и выделите элемент, щёлкнув на нём в рабочей области. Редактирование контура элемента осуществляется с помощью управляющих точек по аналогии с редактированием других объектов в IndorCAD.
Для удобства редактирования контура в рабочей области предусмотрена вспомогательная сетка. Её шаг можно настроить в группе Вид в поле Шаг сетки. Когда сетка включена, редактируемая точка привязывается к её узлам.
При редактировании контура доступно поле динамического ввода, в котором можно уточнить координаты редактируемой точки.
Единицы измерения размеров элементов настраиваются в поле Единицы измерения в группе Вид.
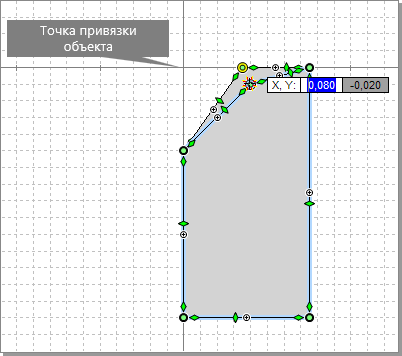
Параметры контура элемента можно также задать в разделе Контур в инспекторе объектов библиотеки, указав число точек и их координаты.
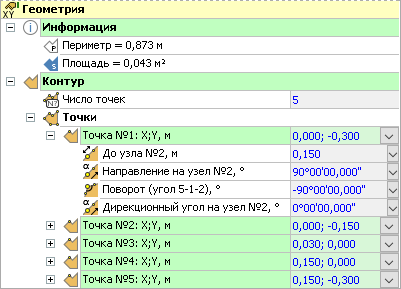
Чтобы подсветить необходимую точку в рабочей области, нажмите кнопку ![]() в строке точки и в выпадающем списке выберите пункт
в строке точки и в выпадающем списке выберите пункт  Подсветить точку. Аналогичная команда доступна и для других элементов в разделе с координатами (отрезок, направление, угол). Чтобы выделить нужную точку, в выпадающем списке выберите пункт
Подсветить точку. Аналогичная команда доступна и для других элементов в разделе с координатами (отрезок, направление, угол). Чтобы выделить нужную точку, в выпадающем списке выберите пункт  Указать на чертеже, для удаления точки — пункт
Указать на чертеже, для удаления точки — пункт  Удалить точку.
Удалить точку.

При редактировании круглых изделий изменяется радиус изделия и количество точек, образующих окружность. Для полого цилиндра можно указать внешний и внутренний радиус.
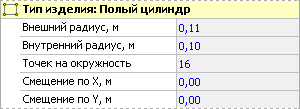
Редактирование контура вычитания объёма дорожно-строительных изделий
У каждого объекта есть контур вычитания объёма, задающий область, которая будет вычитаться из объёмов других объектов, чтобы избежать формирования лишнего объёма при подсчёте. Например, объём присыпной обочины не должен включать небольшой участок после бордюрного камня, что происходит, если контур вычитания совпадает с контуром изделия.
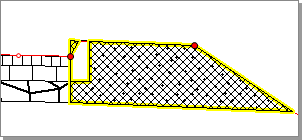
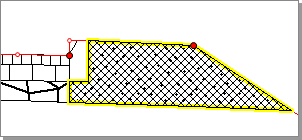
Контур вычитания объёма отображается в рабочей области красным цветом. По умолчанию он совпадает с контуром элемента. Чтобы изменить его, на ленте библиотеки включите режим Контур вычитания объёма >  Редактирование, щёлкните по элементу и отредактируйте контур вычитания объёма.
Редактирование, щёлкните по элементу и отредактируйте контур вычитания объёма.
Настройка координат точек в инспекторе объектов осуществляется по аналогии с данными операциями при создании контура элемента.
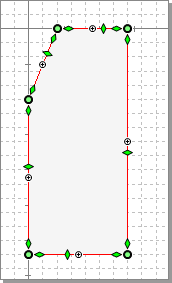
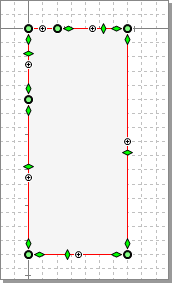
Чтобы удалить все изменения, внесённые в контур вычитания объёма, выделите его и нажмите кнопку Контур вычитания объёма >  Удалить на ленте библиотеки.
Удалить на ленте библиотеки.
Обмен библиотеками между проектами
Библиотеками дорожно-строительных изделий можно обмениваться между проектами. Чтобы добавить созданные в библиотеке объекты в другой проект, нажмите кнопку Данные > Импорт > Проекты IndorCAD, а затем в выпадающем меню выберите пункт
Проекты IndorCAD, а затем в выпадающем меню выберите пункт  Файлы проектов IndorCAD (*.dms)... В диалоговом окне импорта файла выделите файл проекта, после чего нажмите кнопку Открыть.
Файлы проектов IndorCAD (*.dms)... В диалоговом окне импорта файла выделите файл проекта, после чего нажмите кнопку Открыть.
Перед выполнением импорта открывается диалоговое окно Импорт данных из проекта для настройки параметров импорта.
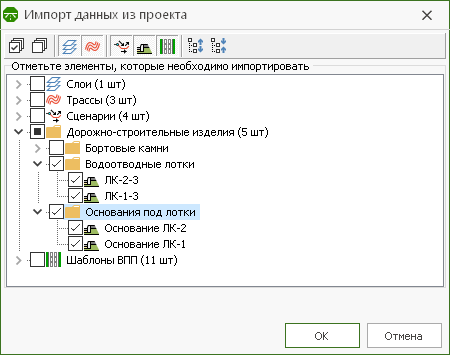
Программа анализирует, какие из дорожно-строительных изделий отсутствуют в текущем проекте или имеют отличные параметры, и предлагает дополнить ими текущий проект. В диалоговом окне импорта отметьте галочками те элементы, которые необходимо импортировать, и нажмите кнопку ОК.
