Создание и удаление трассы
Проект может содержать любое количество трасс (основные, вспомогательные, примыкания, пересечения и др.). Вершины трассы могут располагаться в любом месте плана и не зависят от точек цифровой модели местности (ЦММ). На плане трасса отображается линиями, количество и цвет которых определяются в свойствах трассы.
Создание трассы по тангенциальному ходу
Чтобы создать новую трассу, задав первоначально её тангенциальный ход, нажмите кнопку Трассирование > Создание и редактирование >  Создать трассу и в выпадающем меню выберите пункт
Создать трассу и в выпадающем меню выберите пункт  По тангенциальному ходу.
По тангенциальному ходу.

Последовательными щелчками мыши задайте тангенциальный ход трассы. Включив режим динамического ввода (кнопка  Динамический ввод на панели быстрого доступа или клавиша D), можно непосредственно при создании трассы задавать положение её вершин, расстояние между ними и азимут. Обратите внимание, что в вершины углов автоматически вписываются кривые. Отключить автоматическое вписывание кривых в процессе создания трассы можно в инспекторе объектов, отметив вариант Не использовать.
Динамический ввод на панели быстрого доступа или клавиша D), можно непосредственно при создании трассы задавать положение её вершин, расстояние между ними и азимут. Обратите внимание, что в вершины углов автоматически вписываются кривые. Отключить автоматическое вписывание кривых в процессе создания трассы можно в инспекторе объектов, отметив вариант Не использовать.

При использовании автоматического вписывания кривых можно задать минимальный радиус кривой в плане. Для этого включите опцию и выберите в выпадающем списке поля Минимальный радиус необходимое значение. При включённой опции система контролирует, чтобы радиус дуги вписываемой кривой не был меньше установленного значения.

Завершите построение повторным щелчком на конечной вершине. После этого откроется инспектор объектов (если он был закрыт) со свойствами новой трассы.
Уточнить параметры вершин трассы можно в окне Параметры вершин трассы.
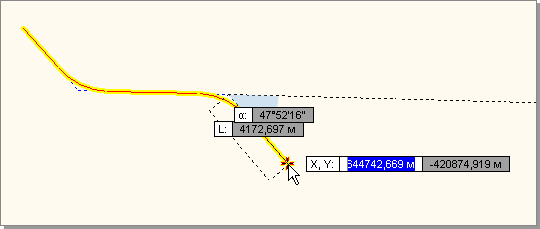
Создание трассы по геометрическим фигурам
Для создания трассы по последовательности сопряжённых геометрических фигур включите режим  По геометрическим фигурам.
По геометрическим фигурам.
-
Щелчком мыши укажите начальную фигуру в последовательности.
-
После выбора фигуры на ней визуализируется точка начала создаваемой трассы. Перемещая указатель мыши, определите положение точки начала, после чего щёлкните мышью.
-
Проведите указатель мыши вдоль сопряжённых геометрических фигур — система найдёт кратчайший путь по указанной последовательности (путь будет подсвечен).
-
Перемещая указатель мыши, определите положение конечной точки трассы, после чего щёлкните мышью.
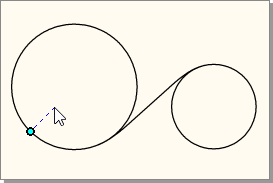
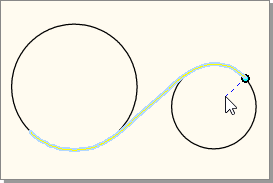
-
Двойным щелчком мыши подтвердите создание трассы.
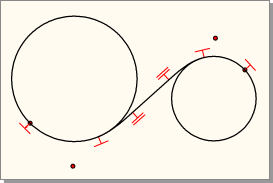
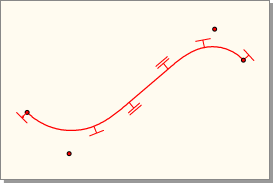
Создание трассы по существующей полилинии
Чтобы создать трассу, повторяющую геометрию какой-либо полилинии, включите режим  По существующей полилинии, после чего щелчком мыши на плане укажите нужную линию. В появившемся диалоговом окне выбора варианта построения трассы укажите тип построения трассы по полилинии.
По существующей полилинии, после чего щелчком мыши на плане укажите нужную линию. В появившемся диалоговом окне выбора варианта построения трассы укажите тип построения трассы по полилинии.
-
Сглаженная трасса с классическими вершинами. При выборе данного способа построения система пытается построить трассу, повторяющую геометрию указанной полилинии и содержащую как можно меньшее количество вершин. Для этого автоматически определяются прямые участки и участки кривых на полилинии, подбираются радиусы и длины клотоид для каждой вершины таким образом, чтобы минимизировать среднеквадратичное отклонение от исходной линии.
-
Трасса в виде ломаной линии. Трасса полностью повторяет геометрию исходной полилинии за счёт создания в каждой точке, по которой проходит линия, вершины трассы. Длины кривых во всех вершинах равны нулю. При таком способе построения трасса представляет собой ломаную линию и предполагается дальнейшая корректировка трассы: сокращение количества вершин, вписывание кривых в вершины.

Трассы в дереве проекта
Обратите внимание, что в дереве проекта появилась новая трасса. Чтобы переименовать трассу, откройте для неё контекстное меню щелчком правой кнопки мыши и выберите пункт  Переименовать… Рядом с названием трассы в дереве проекта показан цвет, которым она отображается на плане.
Переименовать… Рядом с названием трассы в дереве проекта показан цвет, которым она отображается на плане.
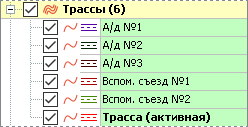
Активная трасса
При наличии в проекте более одной трассы важно помнить, что одна из них является активной. Её название выделяется в дереве проекта жирным шрифтом. Активная трасса — это та трасса, с которой в данный момент ведётся работа: для неё отображаются данные в окнах продольного и поперечных профилей, к активной трассе применяются выполняемые команды (разбивка, перемещение в группу и т.д.), ведомости формируются по активной трассе. Чтобы сделать трассу активной, дважды щёлкните мышью на её названии в дереве проекта или включите режим  Правка объектов и щёлкните мышью на оси трассы.
Правка объектов и щёлкните мышью на оси трассы.
Для удаления активной трассы нажмите кнопку Трассирование > Создание и редактирование >  Удалить активную или выберите пункт
Удалить активную или выберите пункт  Удалить... в контекстном меню трассы в дереве проекта.
Удалить... в контекстном меню трассы в дереве проекта.
Чтобы удалить все трассы проекта, видимость которых отключена, щёлкните правой кнопкой мыши на объекте Трассы в дереве проекта и выберите пункт  Удалить все отключенные... в контекстном меню. Эту операцию можно использовать, к примеру, если в проекте очень много трасс и требуется удалить все трассы, кроме одной или двух. В таком случае нужно отключить видимость всех трасс проекта, сняв флаг видимости у объекта Трассы, затем включить видимость нужных трасс, после чего выполнить операцию удаления только отключенных трасс.
Удалить все отключенные... в контекстном меню. Эту операцию можно использовать, к примеру, если в проекте очень много трасс и требуется удалить все трассы, кроме одной или двух. В таком случае нужно отключить видимость всех трасс проекта, сняв флаг видимости у объекта Трассы, затем включить видимость нужных трасс, после чего выполнить операцию удаления только отключенных трасс.