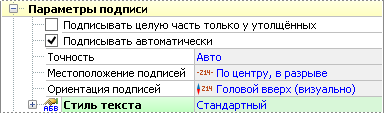Оформление изолиний
В системе IndorCAD/River поверхность может быть представлена в виде изолиний. Настроим отображение изолиний на плане и рассмотрим способы их редактирования.
Для анализа поверхности с помощью изолиний отобразим их на плане.
-
Приблизьте какой-либо участок плана.
-
Включите отображение объекта Изолинии в дереве проекта — изолинии построятся автоматически. Для удобства работы отключите видимость триангуляции и точек, сняв галочки с объектов Триангуляция и Точки в дереве проекта.
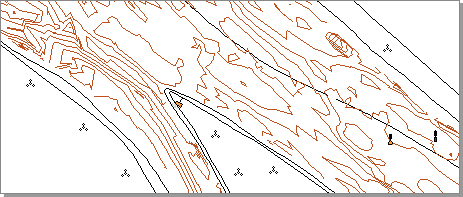
-
Откройте свойства изолиний, щёлкнув мышью на объекте Изолинии в дереве проекта.
Рассмотрим свойства изолиний.
-
Чтобы визуально сгладить отображение изолиний на плане, в поле Способ построения в инспекторе объектов выберите пункт Сглаживать сплайном.
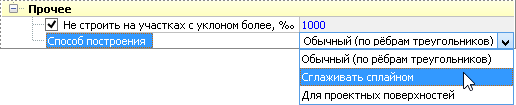
-
Все изолинии разделены на положительные и отрицательные (в зависимости от знака уровня: «+» или «-»). Свойства для них настраиваются отдельно в разделах параметров Положительные и Отрицательные. Можно отключить видимость тех или других, сняв флаг видимости рядом с названием раздела.
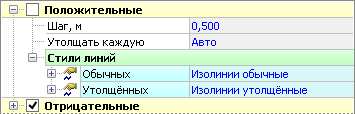
-
Настроим стиль отображения положительных и отрицательных изолиний. Стиль отображения, как и другие свойства, для тех и других могут быть разными. Кнопкой
 раскройте содержимое разделов Обычных и Утолщённых и в поле Цвет линии для положительных задайте зелёный цвет, для отрицательных — синий.
раскройте содержимое разделов Обычных и Утолщённых и в поле Цвет линии для положительных задайте зелёный цвет, для отрицательных — синий. -
Изменим шаг отображения изолиний. В поле Шаг для отрицательных изолиний задайте значение 0,2 м. Подтвердите изменение нажатием клавиши Enter. Обратите внимание, что частота построения отрицательных изолиний на плане изменилась, а для положительных — осталась прежней, так как для тех и других они настраиваются в разных разделах. Верните значение по умолчанию (0,5 м).
Помимо тех изолиний, которые строятся с заданным шагом, можно создавать дополнительные уровни. Создадим дополнительно два уровня: нулевой и проектный. Нулевой уровень нужен для обозначения береговой линии, а проектный будет учитываться при проектировании дноуглубительных прорезей.
-
Нажмите кнопку
 в разделе параметров Дополнительные. Для нулевого уровня задайте Z-отметку 0 м, цвет — чёрный. Таким же образом создайте дополнительный проектный уровень с Z-отметкой -1,5 м и укажите для него цвет — красный.
в разделе параметров Дополнительные. Для нулевого уровня задайте Z-отметку 0 м, цвет — чёрный. Таким же образом создайте дополнительный проектный уровень с Z-отметкой -1,5 м и укажите для него цвет — красный.
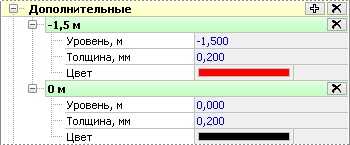
Подписать изолинии можно в ручном или автоматическом режиме. Сперва рассмотрим подписывание изолиний вручную. Ручное подписывание выполняется путём обозначения на плане специальных подписывающих линий в местах, где у изолиний должны быть подписи.
-
Включите режим Поверхность > Изолинии >
 Подписи и бергштрихи.
Подписи и бергштрихи.

-
Щелчками мыши проведите подписывающую линию, пересекающую нужные изолинии. Завершите построение линии повторным щелчком на последней точке. В местах пересечения подписывающей линии с изолиниями появляются подписи.
-
В свойствах подписывающей линии можно задать тип изолиний, на пересечениях с которыми будут отображаться подписи. Это могут быть все изолинии, только утолщённые изолинии или же все изолинии, кроме утолщённых.
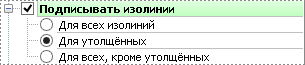
-
Выйдите из режима задания подписывающих линий, нажав клавишу Esc. Обратите внимание, что если с подписывающими линиями не ведётся работа, они перестают отображаться на плане.
-
Чтобы отредактировать или удалить подписи, заданные вручную, раскройте выпадающее меню кнопки Поверхность > Изолинии >
 Подписи и бергштрихи и включите флажок опции Временно отобразить линии сечения горизонталей — подписывающие линии отобразятся на плане. Выделите подписывающую линию и удалите её через контекстное меню или с помощью клавиши Delete.
Подписи и бергштрихи и включите флажок опции Временно отобразить линии сечения горизонталей — подписывающие линии отобразятся на плане. Выделите подписывающую линию и удалите её через контекстное меню или с помощью клавиши Delete.

Теперь подпишем изолинии в автоматическом режиме.
-
В инспекторе объектов в разделе Параметры подписи подписи включите опцию Подписывать автоматически.
-
Изменим ориентацию подписей так, чтобы они были направлены вверх относительно севера. Для этого в поле Ориентация подписей выберите значение
 Головой вверх (визуально).
Головой вверх (визуально).