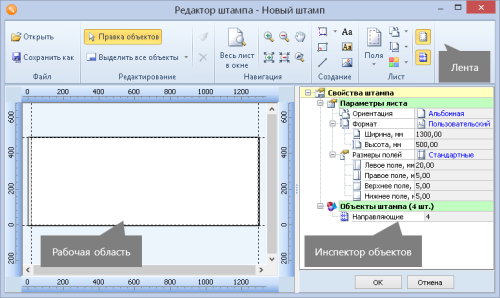Создание чертёжного штампа
Для оформления чертежей с помощью чертёжных штампов в IndorDraw реализован редактор штампов. Подробнее рассмотрим возможности работы со штампами — добавление существующих или создание новых штампов, а также их заполнение на чертеже.
Добавление штампа в чертёж
Для добавления чертёжного штампа можно выбрать один из имеющихся в системе шаблонов штампа или создать собственный штамп с помощью встроенного редактора штампов.
-
В системе реализованы готовые шаблоны основных надписей в соответствии с ГОСТ Р 21.1101–2013 «СПДС. Основные требования к проектной и рабочей документации». Они представлены в выпадающем меню кнопки Чертёж >
.png) Штамп >
Штамп > .png) Добавить в разделе Стандартные.
Добавить в разделе Стандартные. -
Для редактирования или создания нового штампа служит редактор штампов. Перейдите к редактору штампов с помощью кнопки Чертёж >
.png) Штамп >
Штамп > .png) Редактор штампа. Так как в нашем чертеже штамп отсутствует, откроется пустое окно для создания нового штампа.
Редактор штампа. Так как в нашем чертеже штамп отсутствует, откроется пустое окно для создания нового штампа.
Интерфейс редактора штампов
Рассмотрим интерфейс редактора штампов.
-
В верхней части окна располагается лента с имеющимися в редакторе инструментами. Кнопки инструментов объединены в группы.
-
В центре окна находится рабочая область, в которой отображается текущий результат создания или редактирования штампа.
-
Справа располагается инспектор объектов, в котором производится настройка свойств штампа.
Создание нового штампа
Приступим к созданию штампа. При создании штампа для точного позиционирования его элементов необходимо сперва разместить горизонтальные и вертикальные направляющие.
- Создать направляющую можно двумя способами.
В выпадающем меню кнопки Создание >
.png) Направляющая выбирается привязка к полям листа. Затем направляющая размещается на листе. Чтобы задать точное расстояние направляющей от поля привязки, в поле X (для вертикальных направляющих) или Y (для горизонтальных направляющих) вводится соответствующее значение. Щелчком мыши направляющая фиксируется на листе.
Направляющая выбирается привязка к полям листа. Затем направляющая размещается на листе. Чтобы задать точное расстояние направляющей от поля привязки, в поле X (для вертикальных направляющих) или Y (для горизонтальных направляющих) вводится соответствующее значение. Щелчком мыши направляющая фиксируется на листе.
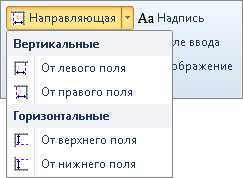
Создать направляющую можно также, нажав кнопку мыши на горизонтальной или вертикальной размерной линейке и переместив указатель мыши на лист. При этом точно позиционировать направляющую от поля привязки можно, введя требуемое значение в поле динамического ввода. Щелчком мыши или клавишей Enter направляющая фиксируется на заданной позиции.
-
Если нужно удалить направляющую, выделите её (при этом она подсвечивается красным цветом) и нажмите кнопку
 Удалить или клавишу Delete. Обратите внимание, что удаление направляющей возможно только при условии отсутствия привязанных к ней объектов.
Удалить или клавишу Delete. Обратите внимание, что удаление направляющей возможно только при условии отсутствия привязанных к ней объектов. -
В соответствии с размерами нашего штампа создадим направляющие со следующими расстояниями от полей:
-
с привязкой к нижнему полю на расстоянии 5, 10, 15, 20, 25, 35, 45 мм;
-
с привязкой к правому полю на расстоянии 25, 60, 120, 150,185 мм.
-
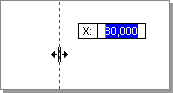
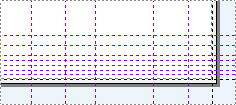
Для отрисовки штампа на чертеже необходимо обозначить границы штампа и его полей. Для этого разместим по направляющим прямоугольники и отрезки.
-
Отчертим контур штампа утолщённой линией. Для этого включите режим Создание >
.png) Прямоугольник. Двумя щелчками мыши определите начальную и конечную точки прямоугольника. В свойствах прямоугольника задайте толщину линии 0,50 мм.
Прямоугольник. Двумя щелчками мыши определите начальную и конечную точки прямоугольника. В свойствах прямоугольника задайте толщину линии 0,50 мм. -
Включите режим Создание >
.png) Отрезок. Щелчками мыши укажите начало и конец отрезка. Настройте толщину линии и другие параметры отрезка. Для удобства при многократном создании объектов используйте клавишу Пробел для повторного включения последнего используемого режима.
Отрезок. Щелчками мыши укажите начало и конец отрезка. Настройте толщину линии и другие параметры отрезка. Для удобства при многократном создании объектов используйте клавишу Пробел для повторного включения последнего используемого режима. -
Удаление отрезков осуществляется кнопкой
 Удалить или клавишей Delete.
Удалить или клавишей Delete. -
В свойствах отрезков можно задать требуемую толщину линии. Для задания толщины нескольким отрезкам удобно использовать инструмент Редактирование >
.png) Стиль по образцу. Находясь в режиме редактирования отрезка, параметры оформления которого требуется применить к другим отрезкам, включите режим задания стиля по образцу. Щелчками мыши на других объектах примените к ним копируемый стиль оформления.
Стиль по образцу. Находясь в режиме редактирования отрезка, параметры оформления которого требуется применить к другим отрезкам, включите режим задания стиля по образцу. Щелчками мыши на других объектах примените к ним копируемый стиль оформления.
Обозначим на штампе наименования граф и поля для ввода значения. Определение таких полей удобно при создании шаблона штампа, в котором значения некоторых граф должны быть неизменными.
-
Чтобы задать неизменное значение для поля, нужно создать текстовую надпись. Включите режим Создание >
.png) Надпись. Двумя щелчками мыши укажите область размещения надписи. Повторным щелчком в этой области перейдите в режим редактирования и введите нужное значение.
Надпись. Двумя щелчками мыши укажите область размещения надписи. Повторным щелчком в этой области перейдите в режим редактирования и введите нужное значение.
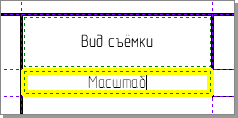
-
В свойствах надписи настройте размер и цвет символов, выравнивание, отступ и другие параметры.
-
Для создания полей для заполнения непосредственно на чертеже отметим такие поля как поля ввода. Включите режим Создание >
.png) Поле ввода. Щелчком мыши отметьте нужное поле штампа (оно подсветится зелёным цветом). Для каждого поля ввода можно задать подсказку, которая будет отображаться в поле при заполнении штампа в чертеже.
Поле ввода. Щелчком мыши отметьте нужное поле штампа (оно подсветится зелёным цветом). Для каждого поля ввода можно задать подсказку, которая будет отображаться в поле при заполнении штампа в чертеже.

-
Сохраним созданный штамп в качестве шаблона для дальнейшего использования в других чертежах. Для этого в ленте настроек нажмите кнопку Файл >
.png) Сохранить как. Сохраните шаблон под именем Чертёж плана. Шаблон будет сохранён в отдельный файл, который можно передавать для использования другим пользователям.
Сохранить как. Сохраните шаблон под именем Чертёж плана. Шаблон будет сохранён в отдельный файл, который можно передавать для использования другим пользователям.
.png) Штамп >
Штамп > .png) Добавить.... Если вы сохраните файл шаблона в другую папку, при каждом последующем добавлении этого шаблона на чертёж потребуется указывать путь к файлу.
Добавить.... Если вы сохраните файл шаблона в другую папку, при каждом последующем добавлении этого шаблона на чертёж потребуется указывать путь к файлу.-
Закончите создание штампа кнопкой OK. Вы вернётесь в окно чертежа.
-
Применить сохранённый шаблон можно, выбрав его в выпадающем меню кнопки Чертёж >
.png) Штамп >
Штамп > .png) Добавить...
Добавить...

Заполним созданный штамп.
-
Заполнение предопределённых полей для ввода осуществляется в режиме заполнения полей. Включить режим можно кнопкой
.png) Штамп >
Штамп > .png) Заполнить поля.
Заполнить поля. -
В этом режиме поля ввода подсвечиваются зелёным цветом. Переключение между полями осуществляется с помощью клавиш Tab (в порядке обхода) и Shift+Tab (в обратном порядку обхода направлении) или щелчком мыши.
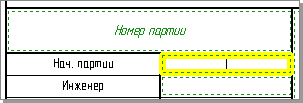
-
Для завершения заполнения щёлкните правой кнопкой мыши.
-
Частично или полностью заполненный штамп можно сохранить в качестве шаблона. Для сохранения воспользуйтесь кнопкой Чертёж >
.png) Штамп >
Штамп > .png) Сохранить как.
Сохранить как.