Оформление плана и создание чертежа
Рассмотрим возможности оформления проекта перед формированием чертежа плана: изменим знаки подписей, подпишем узлы сетки и глубину вдоль судового хода. Также перед формированием чертежа необходимо обозначить на плане листы чертежа.
Объекты плана представляются в чертеже в том же виде, в котором они отображаются на плане в момент создания чертежа. Поэтому предварительно включим видимость объектов, которые должны быть на чертеже, и настроим их отображение, видимость ненужных объектов выключим.
-
С помощью галочек в дереве проекта включим видимость нужных объектов, а ненужных — выключим. В нашем случае нужно отключить видимость изоконтуров и включить видимость изолиний.
-
Настроим отображение знака в подписях. Для этого откройте свойства слоя ЦММ. Чтобы отобразить на плане положительные значения со знаком «+», а отрицательные без знака, в поле Прочее > Отображать знак в подписях выберите пункт Только для положительных. Теперь знак отображается в подписи только для положительных значений.

-
Подпишем узлы сетки. Для этого в свойствах объекта Сетка в разделе параметров Подписывать узлы выключите опцию Только отмеченные, но оставьте включенной опцию Подписывать узлы. Также можно указать, какие узлы сетки должны быть экспортированы в чертёж, и задать стиль подписи. Оставьте эти значения по умолчанию.

Сохраним текущее состояние видимости объектов плана, чтобы в дальнейшем можно было вернуться к этому виду.
-
Название текущего вида отображается в дереве проекта в поле Вид. Сейчас в нашем проекте только один вид — Стандартный.
-
Раскройте выпадающий список в поле Вид и выберите пункт
 Создать новый на основе текущего...
Создать новый на основе текущего... -
В диалоге задайте новому виду название Чертёж плана. Подтвердите введённое название кнопкой OK.
Обозначим на плане подписи глубин вдоль судового хода. Ось судового хода образована прерывистой линией и состоит из нескольких отрезков. В промежутках между отрезками проставим указатели глубины.
-
Приблизьте участок плана с одним из таких промежутков. Чтобы измерить глубину в конкретной точке, воспользуемся измерителем отметок. Включите режим Главная > Объекты-измерители >
 Отметки и координаты и щёлкните мышью на участке судового хода, где требуется обозначить глубину. По умолчанию Z-отметка точки отображается в правом верхнем углу указателя.
Отметки и координаты и щёлкните мышью на участке судового хода, где требуется обозначить глубину. По умолчанию Z-отметка точки отображается в правом верхнем углу указателя.
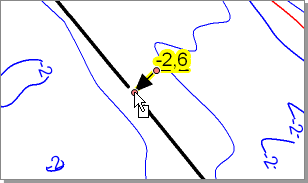
-
Чтобы отобразить вычисленное значение не в виде указателя, а в виде простой текстовой надписи, создадим дополнительно надпись с вычисленным значением. Включите режим Главная > Ситуация > Тексты >
 Тексты под углом. Щелчком мыши расположите надпись на плане. При включенном режиме динамического ввода появится поле A, в которое требуется ввести угол поворота надписи. Укажем угол 140° (угол поворота должен обеспечить ориентацию надписей вверх на листе чертежа). При необходимости надпись можно повернуть с помощью мыши. Подтвердите значение клавишей Enter. Затем введите значение глубины на данном промежутке линии судового хода.
Тексты под углом. Щелчком мыши расположите надпись на плане. При включенном режиме динамического ввода появится поле A, в которое требуется ввести угол поворота надписи. Укажем угол 140° (угол поворота должен обеспечить ориентацию надписей вверх на листе чертежа). При необходимости надпись можно повернуть с помощью мыши. Подтвердите значение клавишей Enter. Затем введите значение глубины на данном промежутке линии судового хода.
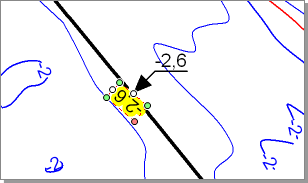
-
Переместите измеритель на следующий участок судового хода, на котором требуется указать глубину. Значение измерителя автоматически изменится в соответствии с координатами в точке, на которую он указывает.
-
Нанесите надписи на остальных промежутках линии судового хода.
-
Далее измеритель нам не понадобится, удалим его.
Для нанесения на чертёж географических координат вершин прорези поставим в вершинах прорези ситуационные точки. В свойствах этих точек при корректно настроенной проекции будут отображены их координаты.
-
Включите режим создания точекГлавная > Рельеф >
 Точки.
Точки. -
При включенном режиме привязки на одной из вершин прорези создайте ситуационную точку.
-
В свойствах точки в поле Географические группы параметров Координаты отображаются географические координаты точки.
-
Кнопкой
 Копировать координаты в буфер обмена скопируйте координаты точки в буфер обмена, а затем вставьте их в текстовый файл.
Копировать координаты в буфер обмена скопируйте координаты точки в буфер обмена, а затем вставьте их в текстовый файл.
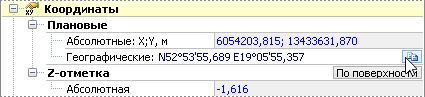
-
После нанесения точек отключите режим привязки, т.к. он нам далее не потребуется.
-
Отключите видимость объекта Точки.
При формировании чертежа плана его, как правило, разбивают на листы. Чтобы на чертеже русло реки было ориентировано по течению слева направо, создадим лист чертежа и повернём его относительно направления течения.
-
Включите режим Чертежи и ведомости > Подготовка плана >
 Листы чертежа.
Листы чертежа. -
Двойным щелчком мыши создайте на плане лист. В инспекторе объектов задайте листу альбомную ориентацию и размер 1300х500 мм. Такой размер позволяет вписать на лист весь план.
-
Теперь повернём лист таким образом, чтобы река отображалась на нём по течению слева направо. Для этого в поле Угол поворота задайте значение 140°.
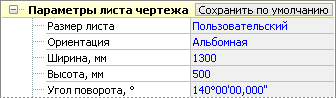
-
С помощью мыши расположите лист так, чтобы на нём разместился весь план.
Теперь сформируем чертёж.
-
Нажмите кнопку Чертежи и ведомости > План >
 Чертёж плана.
Чертёж плана. -
В диалоговом окне выберем вид для отображения на чертеже (в нашем случае — вид Чертёж плана) и укажем область плана, которая должна быть экспортирована в чертёж. Это может быть весь план, видимая область плана или же указанные листы чертежа. Отметьте галочкой пункт Выбранные листы > Лист 1.

-
Нажмите кнопку OK.
Перед вами — окно предварительного просмотра чертежа. С чертежом можно выполнить следующие действия.
-
Для дальнейшего редактирования можно открыть чертёж в системе IndorDraw (кнопка
 Открыть в IndorDraw).
Открыть в IndorDraw). -
Можно сохранить чертёж в формат RDW — файл чертежа системы IndorDraw (кнопка
 Сохранить в файл IndorDraw…).
Сохранить в файл IndorDraw…). -
Другие варианты экспорта чертежа представлены в выпадающем меню кнопки
 Экспорт. Они позволяют экспортировать чертёж в различные форматы. При этом следует обратить внимание на координаты чертежа при экспорте. Система может экспортировать чертёж либо в координатах модели (кнопка
Экспорт. Они позволяют экспортировать чертёж в различные форматы. При этом следует обратить внимание на координаты чертежа при экспорте. Система может экспортировать чертёж либо в координатах модели (кнопка  В координатах модели), либо в координатах листа (кнопка
В координатах модели), либо в координатах листа (кнопка  В координатах листа чертежа).
В координатах листа чертежа). -
Распечатать чертёж непосредственно из окна предварительного просмотра (кнопка
 Печать).
Печать).
Экспортируйте чертёж в IndorDraw для дальнейшей доработки.